
NiZ Atom66はテンキーやF1〜F12のようなファンクションキーが無い、コンパクトなUS配列のキーボードです。
静電容量無接点方式で35gという軽い押下圧を採用する唯一無二のキーボードで、Cherry-MXのキーキャップを付けられるため、カスタマイズも楽しめます。
同じく静電容量無接点方式(45g押下圧)を採用するHHKBやRealForceは、専用のキーキャップしか取り付けることができないのとは対象的です。
また、専用のキーマップカスタマイズツールにより、個々のキーの割り当てを自由に変更して、その設定をキーボードに保存できるため、私のようにWindows、Mac、Linuxの複数のパソコンに同じキーボードをつなぎかえて使うような方にはとても便利な仕様になっています。
本記事では、ホームポジションからの移動を極力無くした最適なキー配置を私なりに探求した結果、たどり着いたキー配置について説明します。
以下の動画で、本記事のキー配置に至る経緯を説明していますので、よろしければご覧ください。
カスタマイズ前のカーソル機能
NiZ Atom66の基本機能のうち、右SHIFTと上矢印(↑)が特殊なので、まずこれについて説明します。

右SHIFTと上矢印(↑)のモードとして以下の3つ用意されていて、Fn+右SHIFTを長押しする度にモードを変更できます。
| モード | 機能 |
|---|---|
| 1 | 右SHIFTに割り当て |
| 2 | 上矢印(↑)に割り当て |
| 3 | 右SHIFTと上矢印(↑)共有 |
モードを変更するとOキーの辺りがモードの回数分光ります。
上記のモードのうち、1と2は単独キーとして割り当てるので明確ですが、3の共有という意味がよくわからないと思います。
共有モードのとき、右SHIFTを押している状態でAなどのキーを押すと大文字のAが入力されます。
右SHIFTを押したあとに何も押さずにそのまま右SHIFTから指を離すと、上矢印(↑)が入力されたことになり、カーソルが上に移動します。
つまり、右SHIFTを押した時点ではカーソルは移動せず、他のキーの入力待ち状態となり、そのままキーを離すと上に移動するので、カーソルの左右と下は押した直後に移動するのに、上だけキーを離したときに移動することになり、これには違和感を持つ方も多いと思います。
私は、MacやLinuxでターミナル操作をしていて、大文字のAなどを入力しようと右SHIFTを押したものの、やはり入力をやめるといったことが度々あり、その際に上矢印(↑)キーの判定となるのが使いづらいと感じました。
また、上矢印(↑)が存在しないモード1や、右にSHIFTキーが無いモード2も使いづらいため、どのモードを選んでも満足はできず、次章のカスタマイズが必要になりました。
キー配置カスタマイズ
上記の右SHIFTと上矢印(↑)の使いづらさを解消するためにキーマップカスタマイズツールを使用して、キーの割り当てを個別設定します。
キーマップのカスタマイズは、通常状態、右Fnを押した状態、左Fnを押した状態の3つの状態の設定を別々に設定できます。
キーマップカスタマイズツールの使い方は、Atom66の公式マニュアルの「七.専用プログラムソフトウェア説明」の章に記載があります。
私は下図のように設定しました。
水色がキーの変更箇所で、オレンジはマウス操作を割り当てた箇所を示しています。
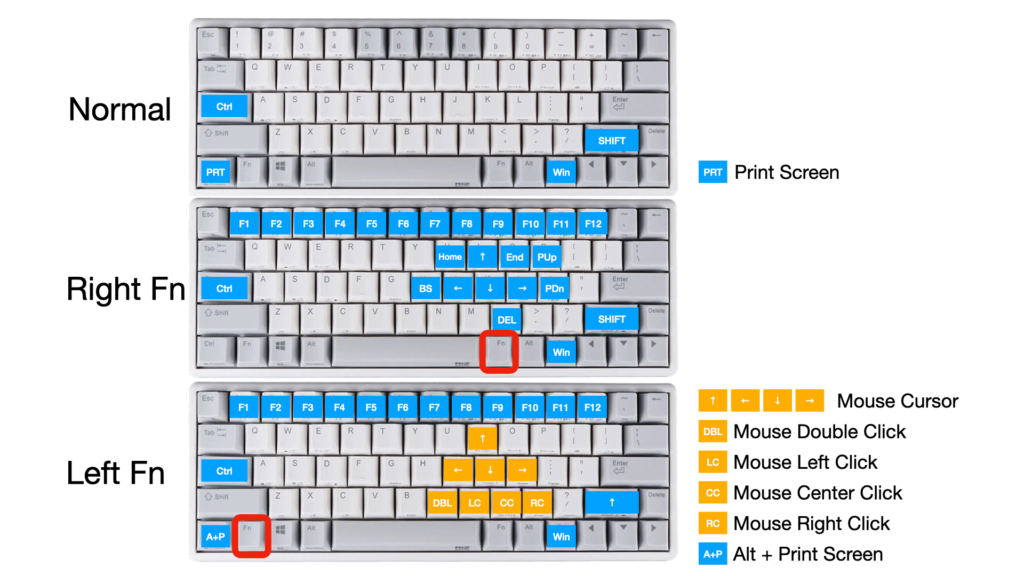
通常時の右SHIFTは、単にSHIFT動作としています。
私は右Ctrlを使用しないので、Win(MacではCommand)キーに割り当てました。
また、CtrlをAの左に割り当てたため、左下のキーは使い道が無くなってしまいましたが、私はこれをPrintScreenに割り当てました。
画面の説明をする資料などを作る際に画面のキャプチャを取るために使用します。
左Fnと一緒に左下のキーを押すことで、Alt+PrintScreenとして最前面にあるウインドウのキャプチャができるようにしました。
複数キーの操作を割り当てるには、カスタマイズツールのCombo機能を使用します。
右Fn:カーソル移動に関係する操作
右Fnをカーソル移動に関係する操作をするモード(上図中段)とし、右手ホームポジション付近のJ, K, L, Iにカーソル移動を割り当てました。
さらに、カーソル移動中に押すことの多い、Home, End, PageUp, PageDown, BS(BackSpace), DEL(Delete)も右手ホームポジション付近に割り当てました。
これにより、右Fn(上図中段赤枠)を右手親指で押しながら、カーソルに関係するすべての操作を右手だけで、かつホームポジションを崩さずにできるようになりました。
右手のみでカーソル操作を完結できることは重要で、カーソル移動している最中は、文字列を部分的に選択する場合にSHIFTキーを押したり、コピー&ペーストする場合にCtrl+CやCtrl+Vを押しますが、これらは左手で操作するため、左手を空けておく必要があります。
左Fn:マウス操作
NiZ Atom66の珍しい機能として、マウス操作を行える機能が備わっています。
細かいマウス操作には不向きなのであくまで補助的なものとして捉えるべきと思いますが、マウスが無いときにマウス操作ができるのは、重宝する方もいらっしゃると思います。
左Fnをマウス操作をするモード(上図下段)として、マウスカーソル移動やクリックを右手ホームポジション付近に割り当てました。
まとめ
NiZ Atom66用に提供されているキーマップカスタマイズツールを使用して、ホームポジションを崩さずにカーソルに関係する操作やマウス操作ができるキー配置にすることができました。
これにより、デフォルトで備わっていた右SHIFTと上矢印(↑)の使いづらい仕様についても回避することができ、とても快適なキーボードになりました。
これは、右手親指で押しやすい位置にFnがあることにより実現できたと言えます。
NiZ Atom66を購入したものの、右SHIFTと上矢印(↑)の特殊仕様に困っている、あるいは購入を検討しているという方の参考になれば幸いです。
NiZ Atom66のライバルとも言えるHHKBシリーズのUSキーボード配列では、右SHIFTの右にあるFnを右手小指で押した状態で、[ / ; ‘ に↑↓←→が割り当てられています。
私はこのNiZ Atom66を使い始める前はHappy Hacking信者だったので、このカーソル移動にとても親しんでいたのですが、本記事の設定に比べると右手ホームポジションからの移動が生じていたことは確かで、最適ではなかったことに気づきました。
ただ、最近のHHKB Professional HybridやHHKB Studioであれば個別のキー配置カスタマイズができるので、本記事と同様の設定にすることが可能です。
購入先
NiZ Atom66 静電容量無接点方式 ワイヤレス/USB キーボード

参考文献
- NiZ Atom66公式マニュアル(https://drive.google.com/file/d/1EyAYHIQzP7sFtMq-My3keBee-59iGTob/view)
- Atom66のキーマッピングを変更して最適化しよう(https://dosukoi-ichibanboshi.com/atom66-keymap-customize/)
- HHKB Studioを最適キー配置にする【キーマップツール使用】(https://take6shin-tech-diary.com/hhkbstudio_keymap/)
