
Windows PCにUbuntu Linuxを入れて、WindowsとUbuntuを切り替えて使用したい場合、いくつかの方法があります。
- WSL2を利用してUbuntuを仮想マシンとして立ち上げる
- PC内蔵ディスクをパーティション分割してUbuntuをインストールする
- 外部ディスク(USBメモリ、SDカード、SSDドライブ、HDDなど)にUbuntuをインストールする
1.のWSL2を利用する方法は最もかんたんな方法で、WindowsとUbuntu双方からお互いのディスク領域が見えるため、データのやり取りもかんたんです。
しかし、欠点として外部デバイスとのやり取りで困る場合があります。
例えば私の場合、トイドローンTelloとのUDPソケット通信やジョイスティックの入力取得がうまくいきませんでした。
2.のPC内蔵ディスクをパーティション分割する方法は、WindowsとUbuntuをデュアルブートで使用する最も安定した方法です。
WindowsとUbuntuを同程度の頻度で使うなら2.がおすすめですが、Windowsの使用頻度が高く、たまにUbuntuを使いたい方のほうが多いと思われます。
その場合に3.の方法がもう一つの選択肢になります。
普段はWindowsマシンとして利用し、Ubuntuとして使いたいときにUSBメモリなどの外部ディスクを差し込んで利用するという使い方です。
本記事では、3.の外部ディスクにUbuntuをインストールして使用する方法を紹介します。
下記動画にも手順を収めていますので、よろしければ参考にしてください。
動作環境
以下のものを使用して動作確認しました。
USBメモリ 16GB(Ubuntuインストールメディア用)
Micro SDカード 32GB(Ubuntuインストール先)
Ubuntuインストールメディア作成
こちらのサイトに従い、インストールメディアを作成します。
ISOファイルをダウンロードして、Rufusでディスクイメージを書き込むという流れになります。
Ubuntu 22.04LTSのインストールメディアは12GB以上が推奨されているので、16GBのUSBメモリを使用しました。
外部ディスクにUbuntuをインストール
前章で作成したUbuntuインストールメディアとインストール先となるMicro SDカードをSDカードリーダーを使ってUSB端子に差し込みます。
お好みでインストールメディアをSDカードにしたり、インストール先をUSBメモリや外付けHDDなどにしても良いです。

PCを起動すると以下の画面が立ち上がるので、「Ubuntuをインストール」をクリックします。
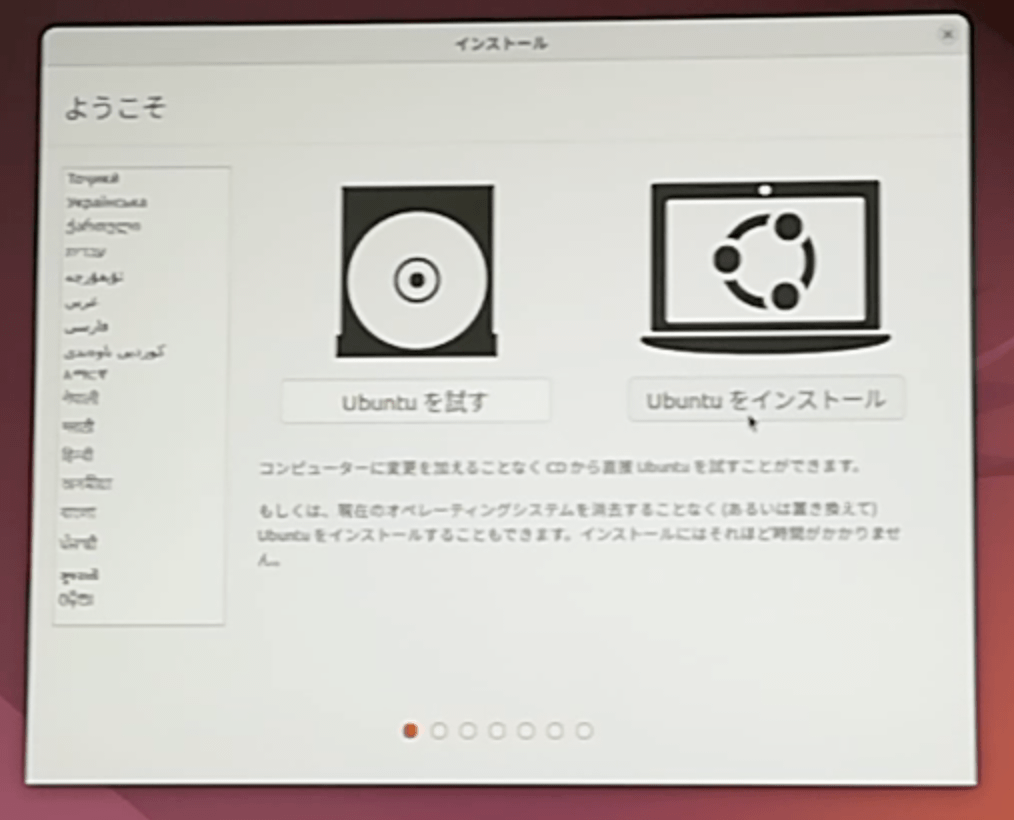
キーボードレイアウトを選択後に以下の画面でWi-Fiの設定を行います。
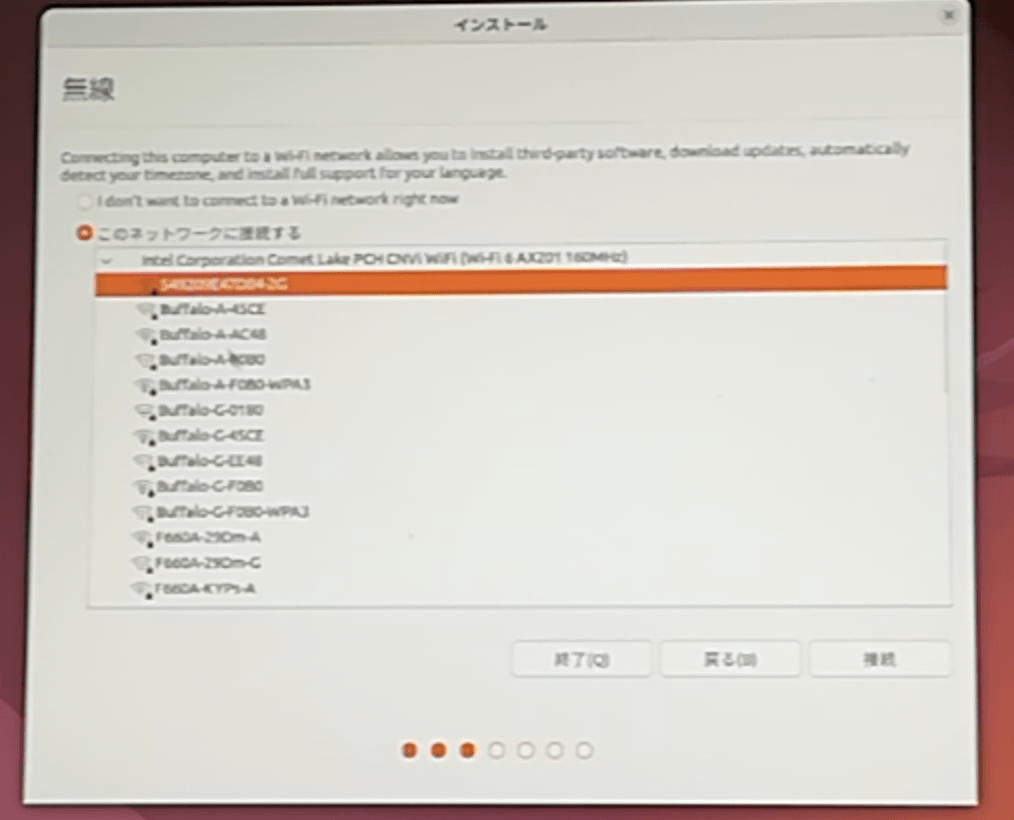
自作PCなどでWi-Fiを自動認識しない場合は、有線で接続することをおすすめしますが、オフラインでもインストールは進めることができます。
ただし、オフラインで進めた場合は、別のPCでWi-Fi機器のドライバをダウンロードして、USBメモリなどを介して手動でのWi-Fiセットアップが必要になります。
次のアップデートと他のソフトウェアの画面では、「グラフィックスと〜」にチェックを入れ、「Configure Secure Boot」のチェックを外しました。
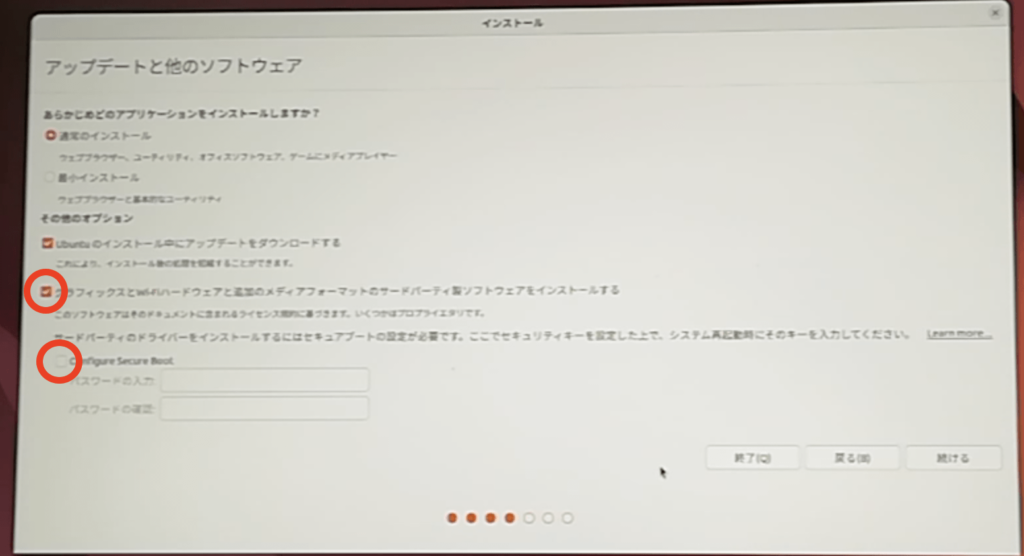
次のインストール種類では、外部ディスクにインストールするため、「それ以外」を選択します。
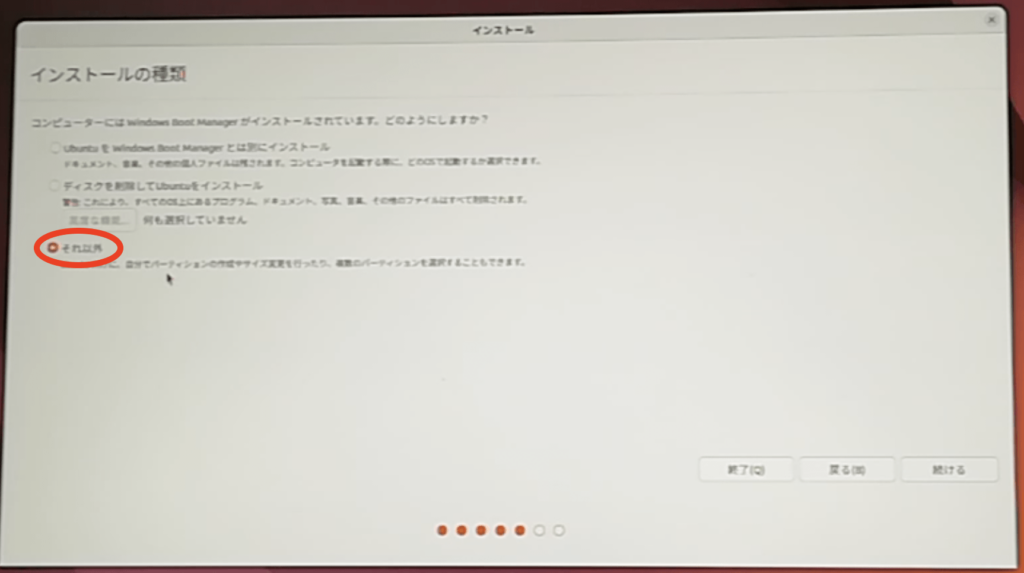
以下の画面では、使用する外部ディスクのサイズを参考にインストールするディスク名(例:/dev/sda2)を特定し、「変更」を押して出てくるパーティションを編集のウィンドウで、利用方法:ext4ジャーナリングファイルシステム、パーティションを初期化にチェック、マウントポイントに/を入力してOKを押します。
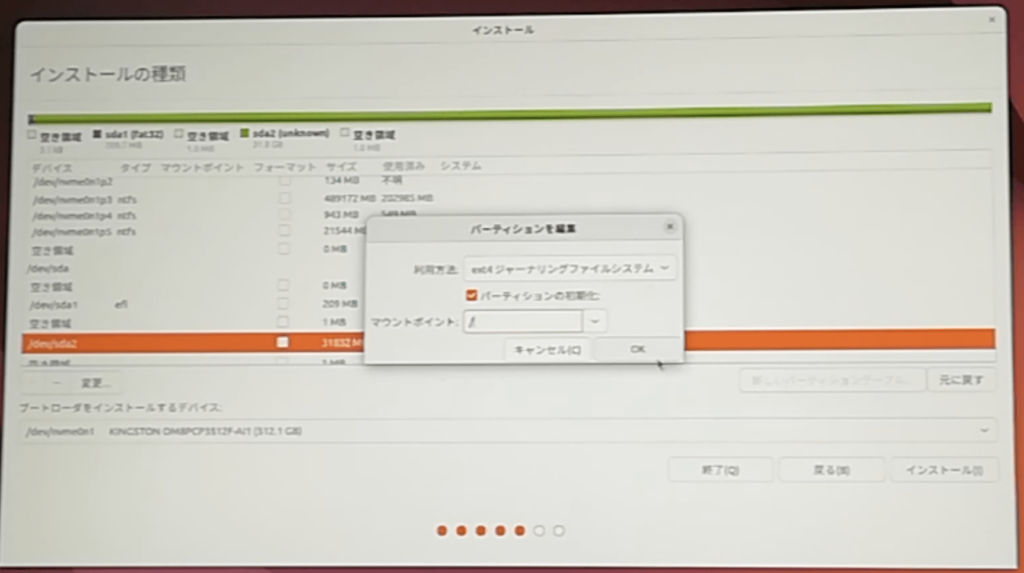
下記赤枠の2箇所を使用する外部ディスクにして「インストール」を押し、確認画面では「続ける」を押します。
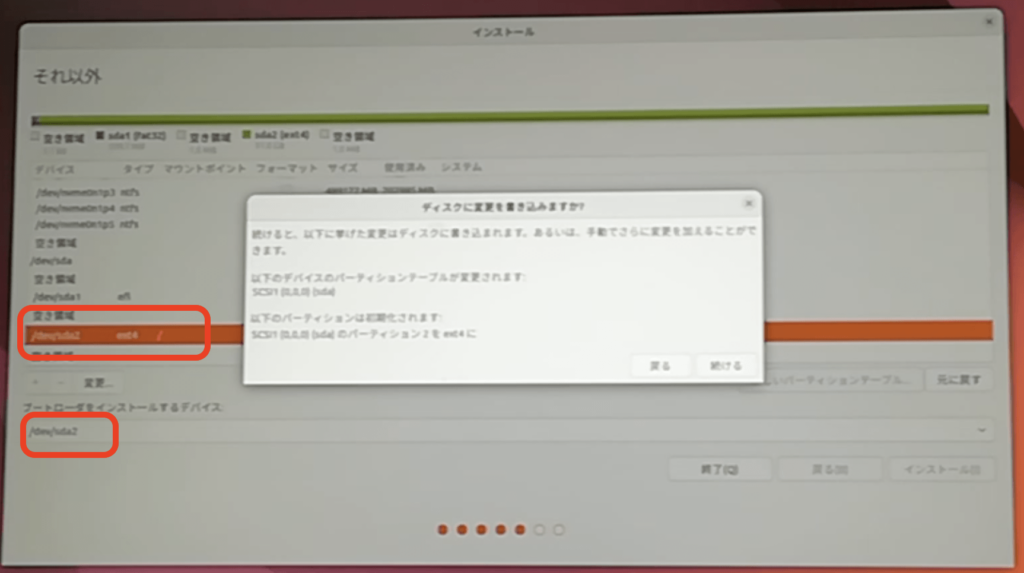
タイムゾーン、ユーザ情報の設定をするとインストールが完了し、再起動を促されますので、再起動します。
ここでUbuntuインストールメディアは抜いておきます。
再起動するとWindowsが立ち上がると思います。
ブートマネージャの選択とUbuntu起動方法
ブートマネージャをWindowsのままにする場合、「Ubuntuのブートマネージャを使う場合」の節はスキップしてください。
一度Ubuntuをインストールすると(外部ディスクへのインストールであっても)、BIOSからブートマネージャとしてWindows用またはUbuntu用を優先するかを選択できるようになります。
Ubuntuのブートマネージャを使う場合
電源ボタンを押してすぐにDeleteキーを連打するとBIOSを立ち上げることができます。
参考までに以下はMSIのPCでのBIOS画面です。※お使いのPCによってBIOSの操作は異なります。
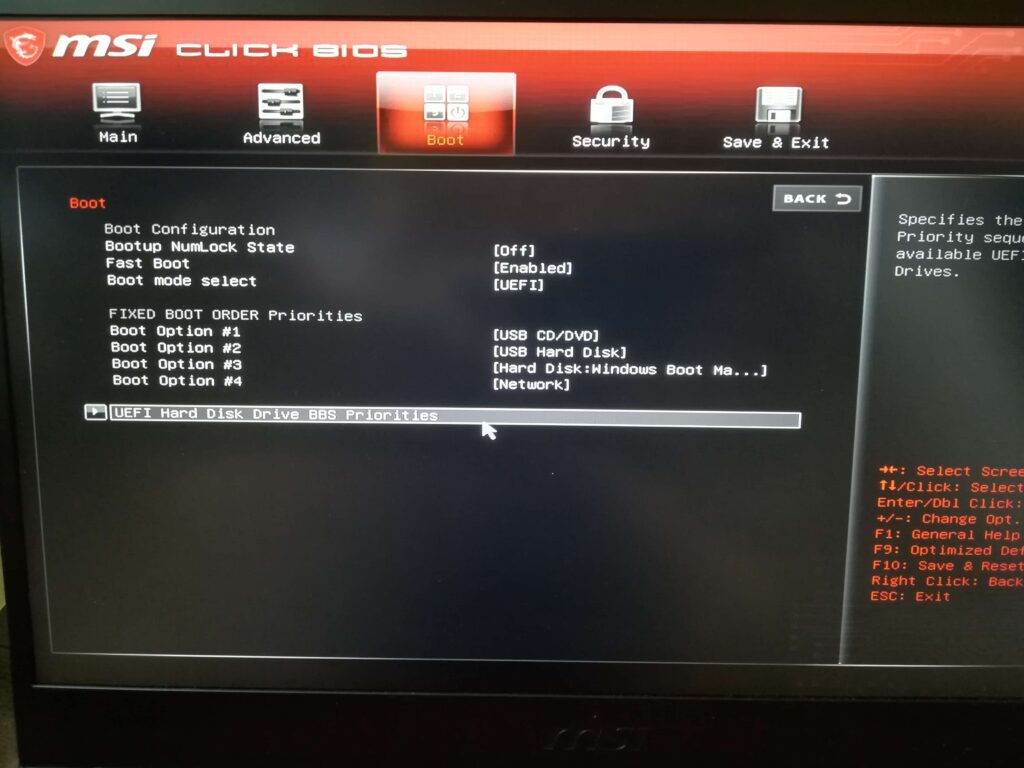
UEFI Hard Disk Drive BBS Prioritiesを選択してEnterを押したあと、Ubuntuを優先にして、Save & Exitで終了します。
Ubuntu用を優先することで、grub(ジーラブ)というUbuntu用のブートマネージャを起動して、下記の黒い画面で矢印を動かしてUbuntuまたはWindowsを選択して起動することができます。
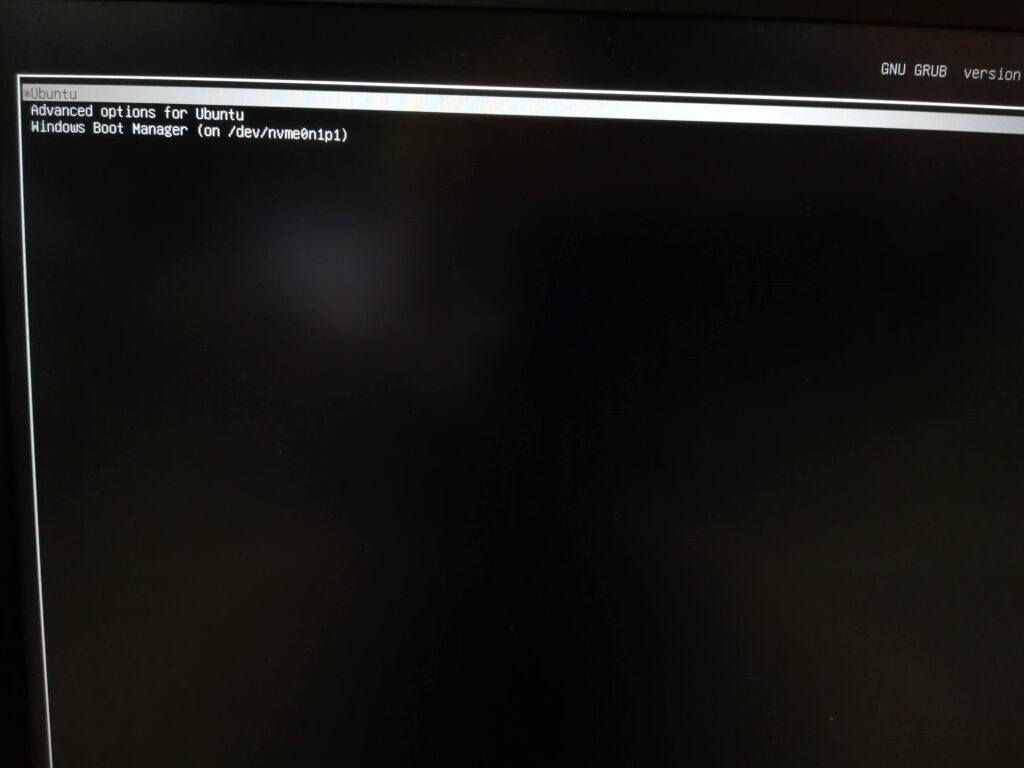
ただし、grubは外部ディスクにUbuntuをインストールしたことを覚えているため、外部ディスクを接続せずに起動するとエラーとなり、以下のような画面で止まってしまいます。
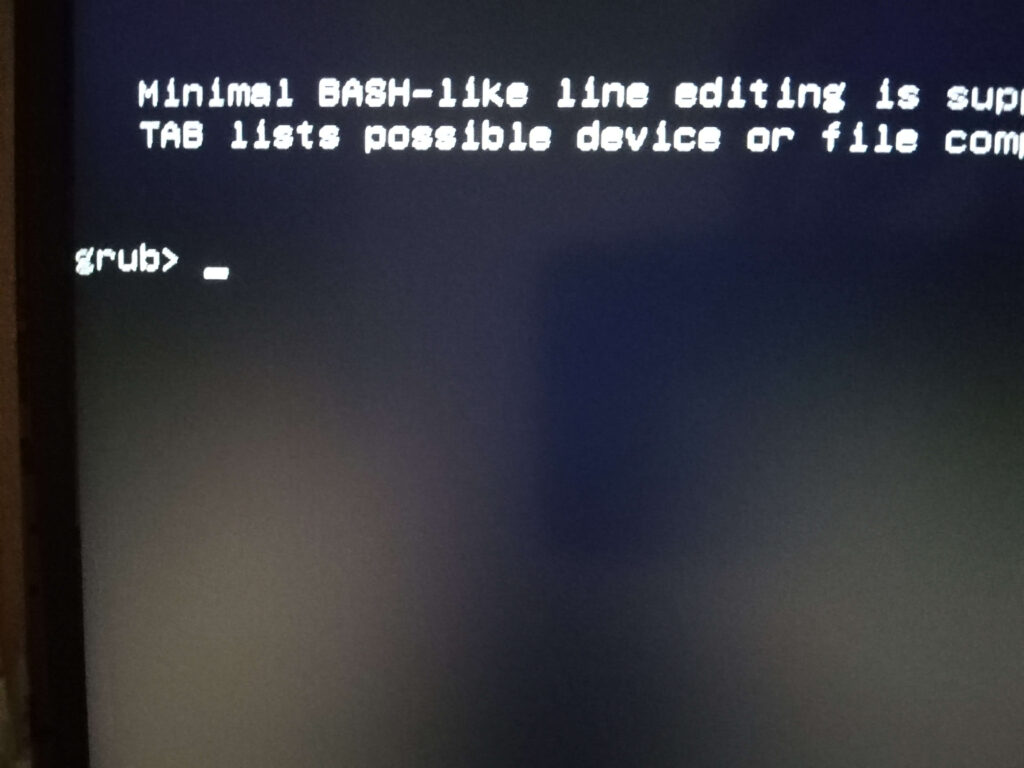
ここでexitと打ち込めばWindowsが立ち上がるのですが、少し面倒ですよね。
それでも良いという方は、Ubuntuのブートマネージャgrubを採用してください。
Windowsブートマネージャを使う場合
私の場合、Windowsがメインで、たまにUbuntuとして使いたいという用途のため、普段はUbuntuをインストールした外部ディスクは外しておくことになります。
前節の対処(毎度grubコマンドラインにexitを入力)は嫌だったので、ブートマネージャはWindows用を優先して使うことにしました。
Windows用を優先すると、起動は常にWindowsとなります。(Ubuntuをインストールして外部ディスクを接続した状態であっても)
Ubuntuを起動するには、「設定→システム→回復→PCの起動をカスタマイズする→今すぐ再起動」から、下記の画面で「デバイスの使用」を選択します。
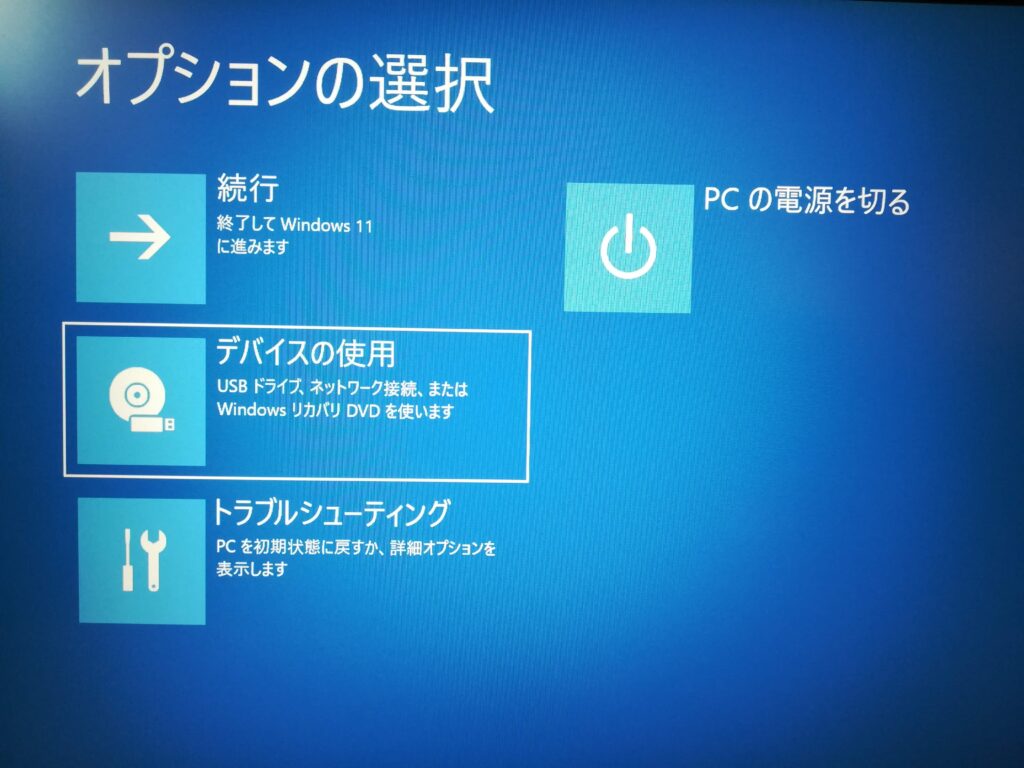
続いて「ubuntu」を選択することで、Ubuntuを起動できます。
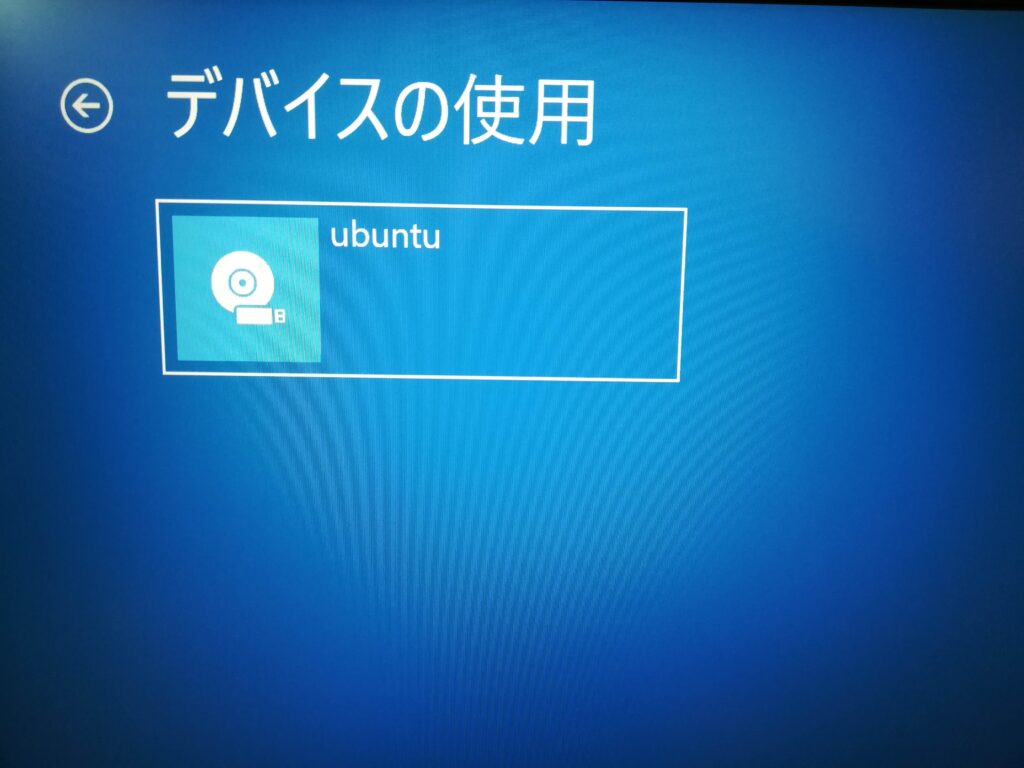
ちょっと面倒ですが、Ubuntuはたまにしか使わないので我慢できます。
普段使いのWindows起動時に余計な画面が出ない方が使いやすいため、こちらを選択しました。
日本語入力の設定
本章はお好みで実行してください。
初期状態では半角/全角キーを押すと半角と日本語入力を切り替えられるようになっていますが、Ctrl+Spaceで切り替えられるように変更します。
画面左上の「アクティビティ」をクリックして検索窓にmozcと入力すると、「Mozcの設定」が見つかるのでクリックします。
下図の「編集」をクリックします。
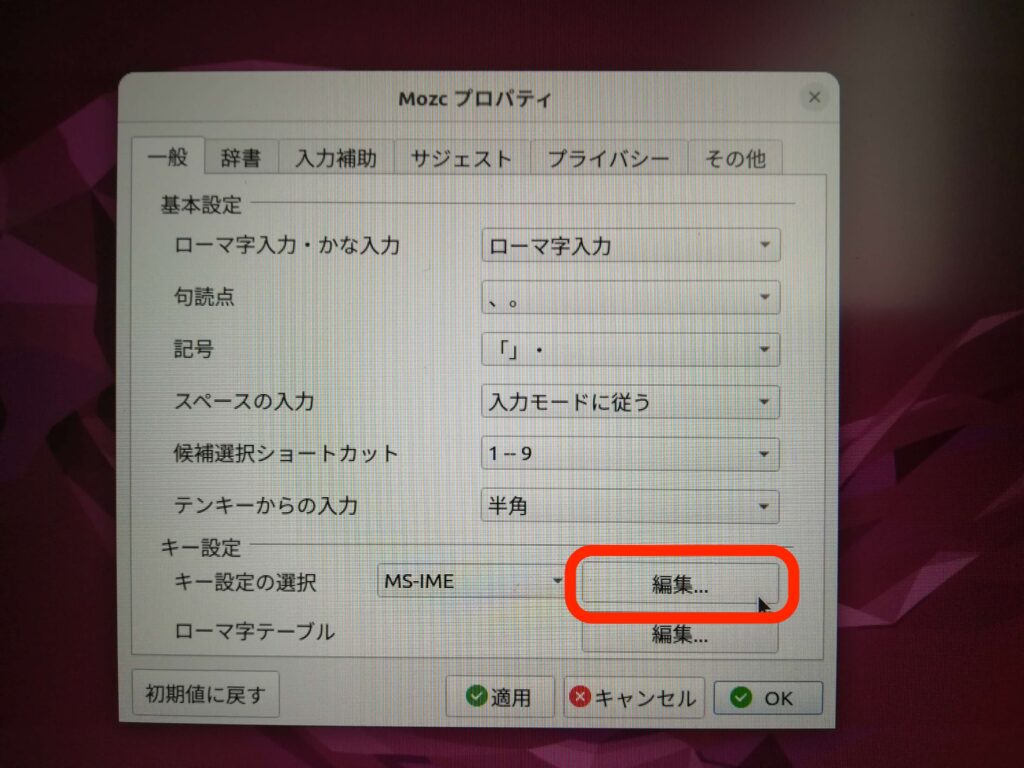
「Control Space」の行を選択して、「選択されたエントリーを削除」をクリックします。
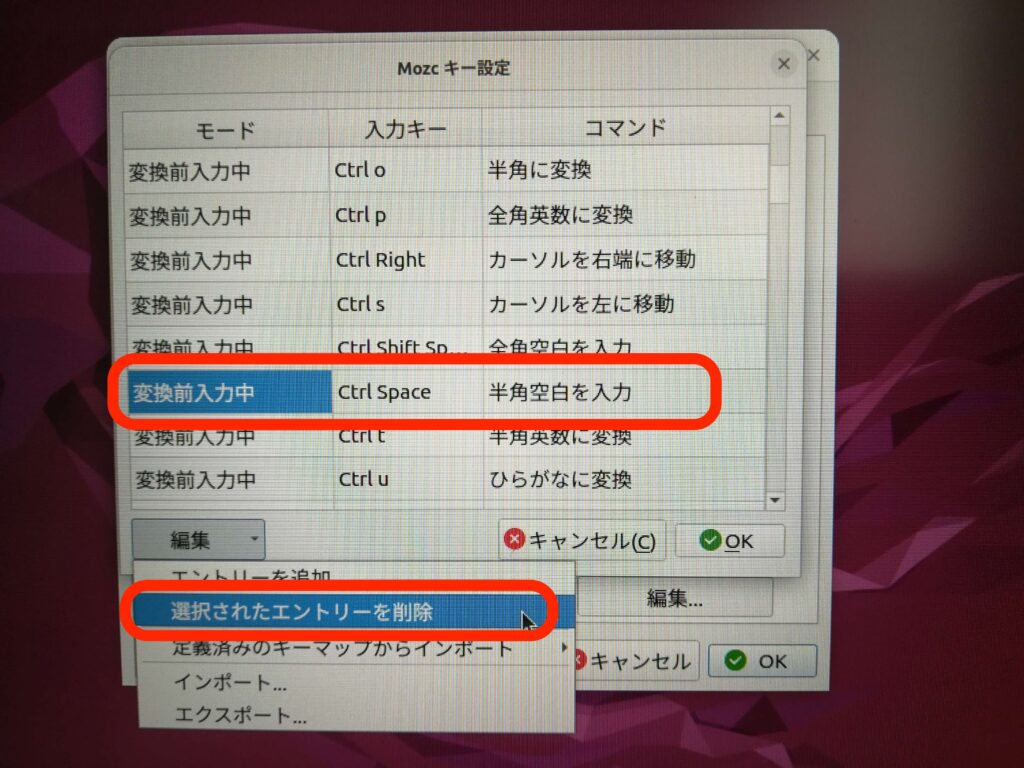
次に「Hankaku/Zenkaku」の箇所(4箇所あると思います)をクリックします。
3回クリックすることで下図の画面が出てくるので、「Control Space」を押してOKをクリックします。
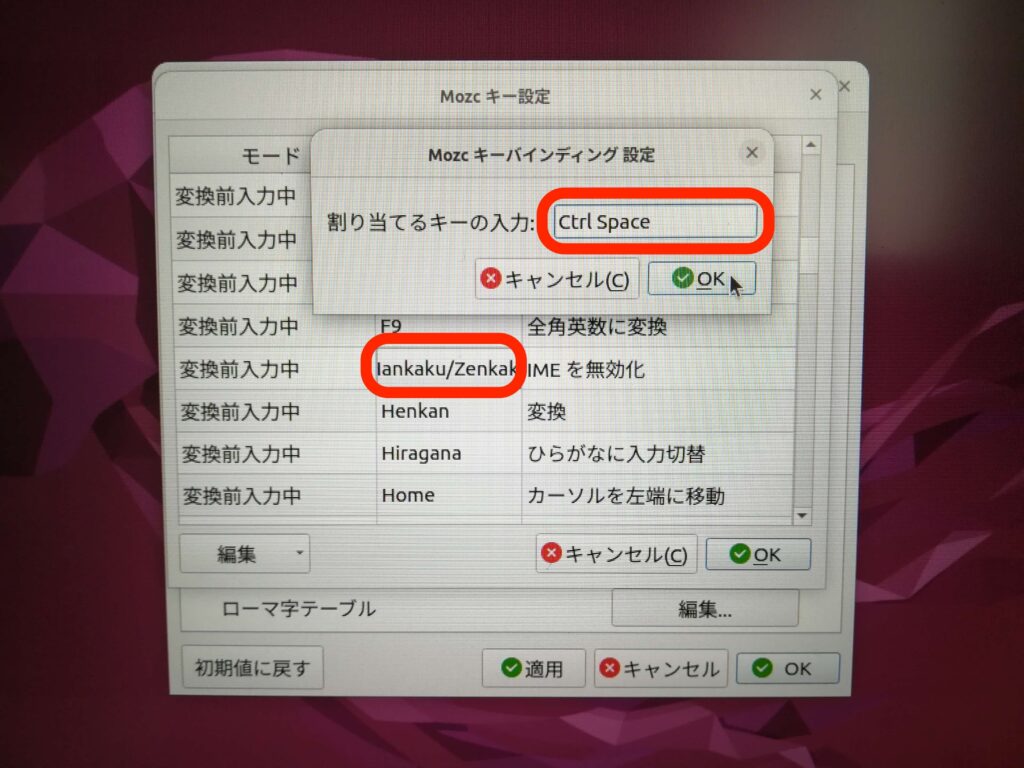
これで、Ctrl+Spaceで半角、全角を切り替えられるようになります。
トラブルシューティング
一度外部ディスクにUbuntuをインストール後、その外部ディスクを抜いた状態で別の外部ディスクにもUbuntuをインストールすると、最初にインストールした外部ディスクからUbuntuを起動しようとするとGrubのコマンドラインが立ち上がってしまう状態になりました。
対処方法を以下の動画に収めましたので、同じ症状になった場合は参考にしてください。
まとめ
外部ディスクにUbuntuをインストールして使用する方法を紹介しました。
私の場合は、Micro SDカードにインストールして、SDカードリーダーを使ってPCに接続して使いましたが、USBメモリやHDD等でも同様に実現できると思います。
ある特定の用途にのみUbuntu Linuxを使用したいという場合、内蔵ディスク領域を使わずにUbuntuとして使えるようになるのは便利です。
内蔵ディスクにインストールする場合と比べるとディスクアクセスは遅くなりますが、それでも問題ない場合は、この方法で十分Native Linux環境として使うことができ、WSL2で問題になるような外部との通信等の問題も回避できます。
WSL2で外部デバイスとの接続でお困りの方や、たまにUbuntuを使用したいという方のお役に立てれば幸いです。
書籍紹介
新しいLinuxの教科書
Linuxコマンドラインの使い方やシェルスクリプトの書き方、ファイルバージョン管理などの説明があり、これからLinuxで開発を始めたい方におすすめの入門書です。
参考文献
- WindowsでUbuntuのインストールUSBメディアを作成する(https://diagnose-fix.com/topic2-003/)
- MacにWindows10とUbuntu20.04LTSを入れて、トリプルブートにする(https://take6shin-tech-diary.com/mac-windows-ubuntu-triple-boot/)
- Tello_VideoをAnaconda Python3環境で動かす(2022年版)【Intel Mac/M1 Mac/Windows/Linux対応】(https://take6shin-tech-diary.com/tello-video-python3/)
- 起動失敗してgrubプロンプト(grub >)が出た場合の対処(https://urotasm.hatenablog.com/entry/2018/01/12/232111)





