
Windowsのインストールメディアは通常WindowsのRufusというアプリを使ってUSBメモリなどに書き込みますが、Windows PCが無い状態だとLinuxのWoeUSBで作成するしか方法が無いようなので、その方法を紹介します。
使用環境
| 項目 | 内容 |
| OS | Ubuntu 22.04 LTS |
Windows 10ディスクイメージのダウンロード
こちらからエディション、言語を入れて「確認」をクリックし、「64-bit ダウンロード」からISOファイルをダウンロードします。
USBメモリの初期化
Ubuntuの画面左上にあるアクティビティをクリックし、検索窓にdiskと入れると「ディスク」が見つかりますので立ち上げます。
インストールメディアにしようとしているUSBメモリを選択して、「ディスクを初期化」をクリックします。
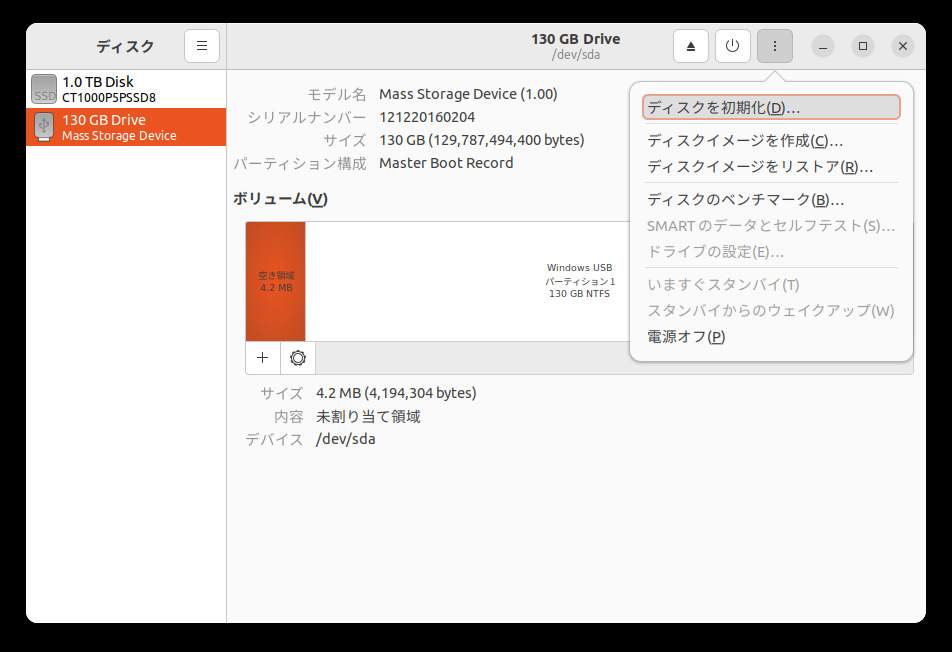
以下の設定で初期化します。
消去オプションは、「既存のデータをゼロで上書きする(スロー)」を選択しても良いですが、時間がかかりますので、通常は下記設定で問題ありません。
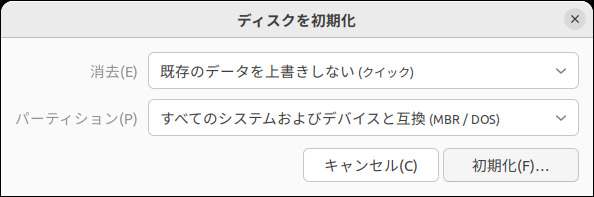
以下の確認画面が出るので、「初期化」をクリックします。
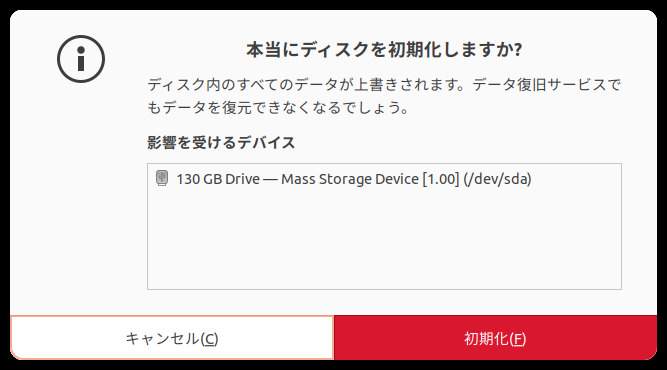
初期化が終了すると、以下のようにすべてが空き領域として表示されます。
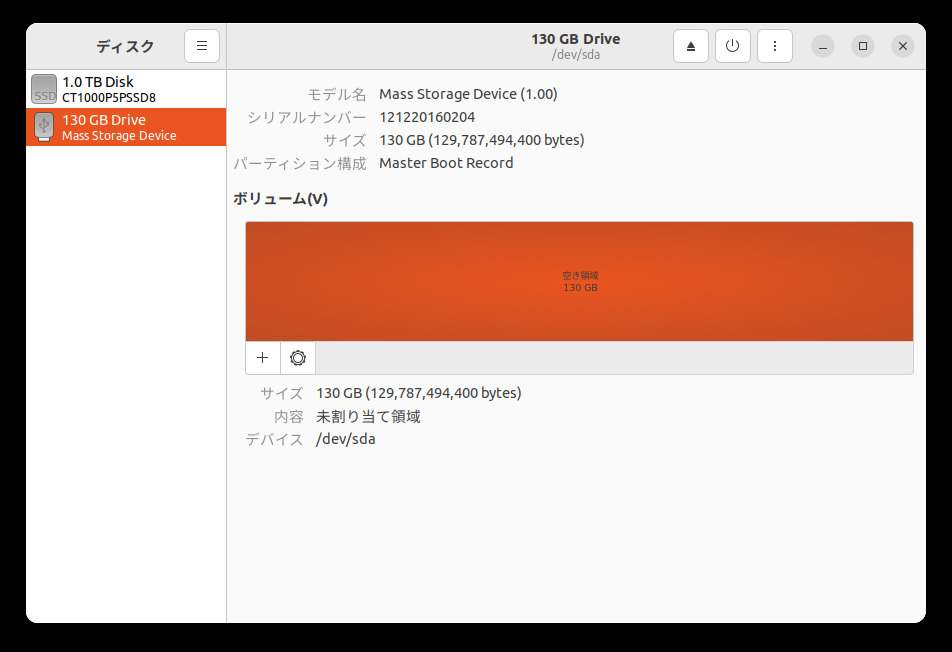
WoeUSBのインストール
以下のコマンドを実行してWoeUSBをインストールします。
sudo apt update sudo apt upgrade sudo add-apt-repository ppa:tomtomtom/woeusb -y sudo apt update sudo apt install woeusb woeusb-frontend-wxgtk -y
WoeUSBを起動します。
woeusbgui
下図のように「From a disk image (iso)」にダウンロードしたWindows 10のISOファイルを指定し、「File sysytem」はNTFSにして、「Target device」の部分にUSBメモリのディスクを指定して選択状態にして、「Install」を押すと書き込みが始まります。
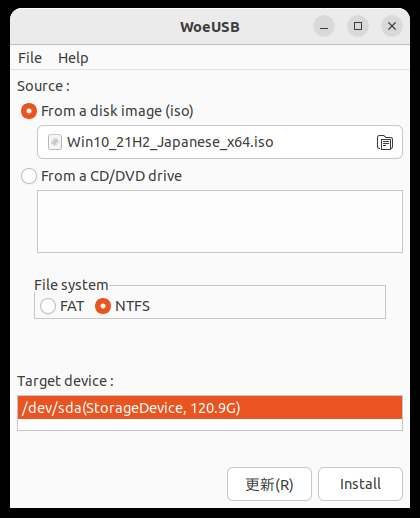
もし、アンマウントするようメッセージが出た場合は、以下のコマンドでアンマウントしてから再度「Install」をクリックしてください。
sudo umount /dev/sda
umountの引数(上記例では/dev/sda)は、上記WoeUSBの画面でTarget devideに指定するディスク名にします。
「Installation Succeeded」と表示されれば書き込み成功です。
Windows 10インストール
作成したWindows 10のインストールメディアをPCのUSB端子に差し込み、電源ボタンを押してすぐにDelやF2を連打してBIOSを立ち上げ、USBメディアの起動優先順位を上げて再起動します。
BIOSの操作はPCによって異なりますが、Advanced→Bootなどから設定できるようになっているものが多いと思います。
再起動後にWindowsのインストーラが立ち上がったら、画面の指示にしたがってインストールします。
まとめ
Ubuntuを使用して、ディスクの消去からWoeUSBを使用してWindows 10のインストールメディアを作成する方法を紹介しました。
1台もWindowsマシンが無い状態からWindows 10をインストールする場合は、本記事で紹介したUbuntuを使用する方法でWindows PCを立ち上げることができます。
参考:Macの場合
MacのbalenaEtcherでWindowsのISOファイルを書き込もうとすると、以下のエラーメッセージが出ます。
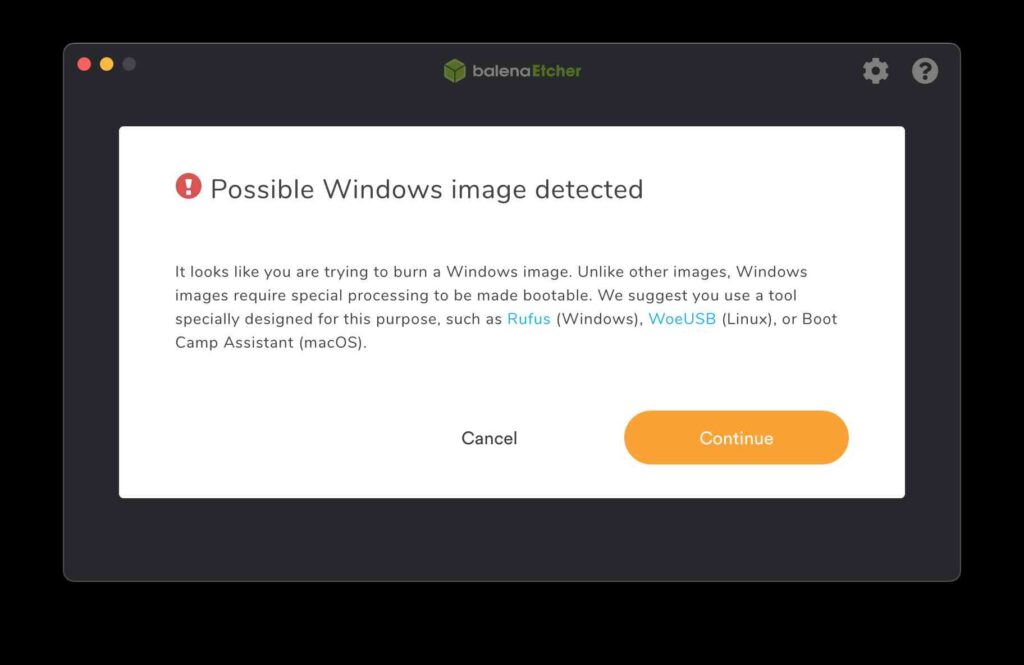
つまり、balenaEtcherではWindowsのインストールメディア作成はできません。
macOSのBoot Camp Assistantも使えるようなメッセージが出ていますが、試したところ、USBメモリに書き込むことができなかったので、こちらも有効な方法ではありません。
書籍紹介
新しいLinuxの教科書
Linuxコマンドラインの使い方やシェルスクリプトの書き方、ファイルバージョン管理などの説明があり、これからLinuxで開発を始めたい方におすすめの入門書です。

参考文献
- How to Install WoeUSB on Ubuntu 22.04 LTS(https://www.linuxcapable.com/how-to-install-woeusb-on-ubuntu-22-04-lts/)
