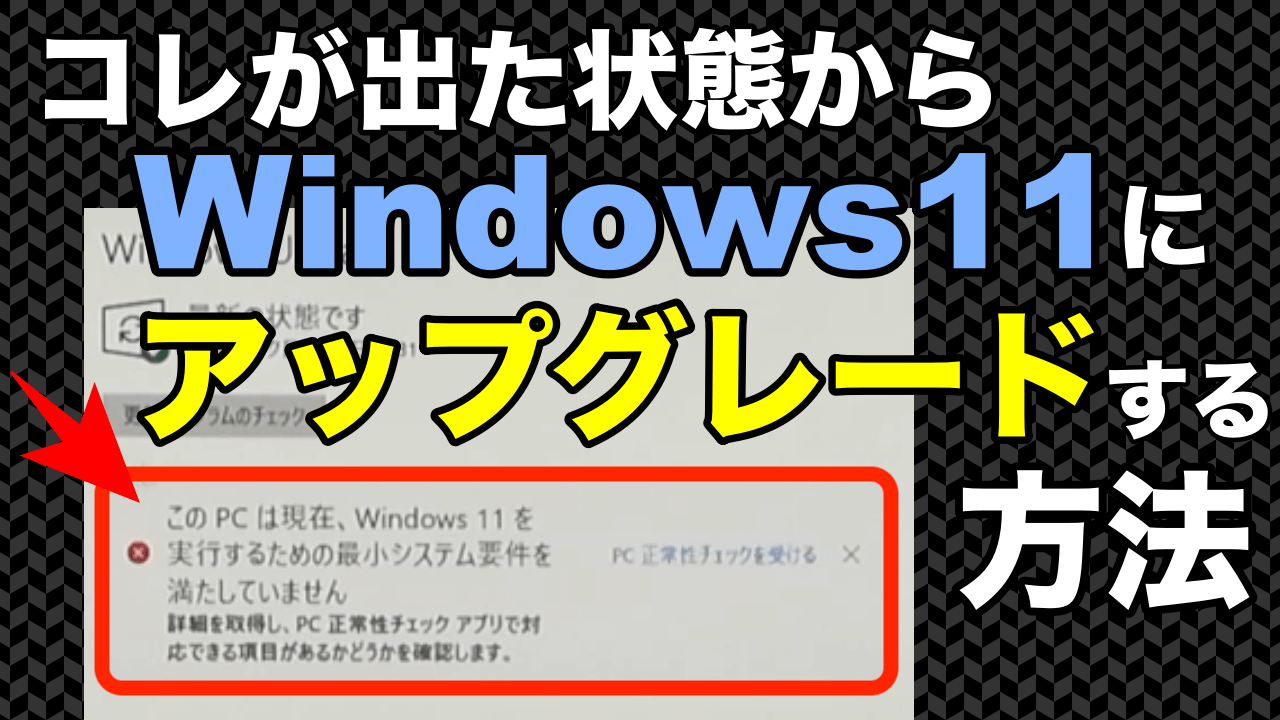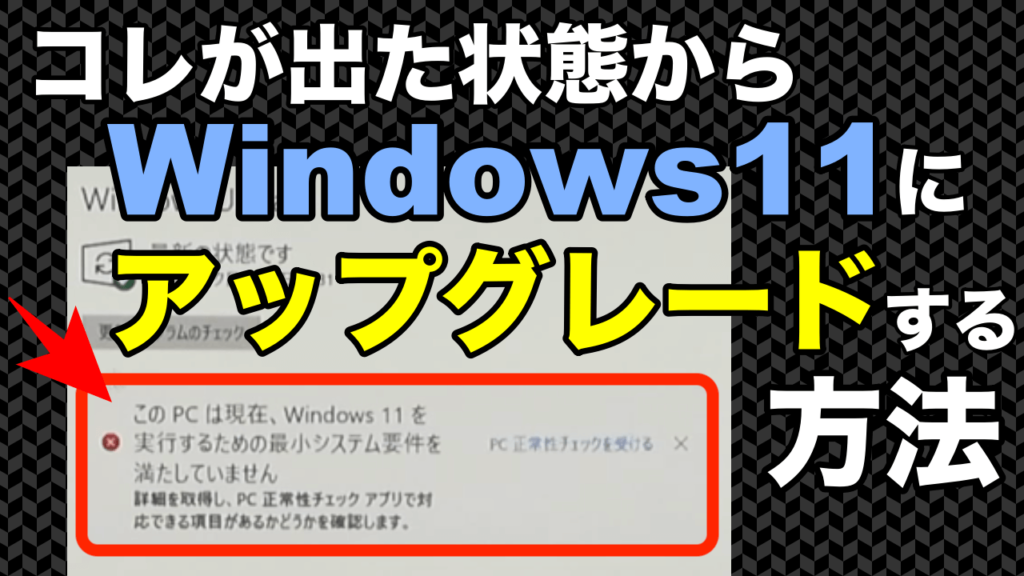
Windows Updateを開いてWindows11の要件を満たしていないと表示され、Windows11へのアップグレードをあきらめている方がいらっしゃると思います。
Windows11は、Windows Defenderが市販のセキュリティソフトより強力でウィルス対策ソフトを購入する必要が無くなったり、ターミナルソフトが使いやすくなったり、WSL2において設定不要でGUIが使えるようになるなど、多くのメリットがあるので可能なら移行したいですよね。
本記事では、「このPCは現在、Windows11を実行するための最小システム要件を満たしていません」と表示されたPCに対し、各種設定変更でWindows11へアップグレードできるようにする方法を紹介します。
以下の動画に本記事の手順を収めていますので、よろしければ参考にしてください。
Windows11が要求するPCのスペックは結構厳しく、以下となります。
| 項目 | 要件 |
|---|---|
| CPU | Intel Core第8世代(Core i3-8xxxxなど)以降、 またはAMD Ryzen第2世代(Ryzen 3 3xxxなど)以降 |
| マザーボード | UEFI、セキュアブート、TPM 2.0 |
| メモリ | 4GB以上 |
| ストレージ | 64GB以上、パーティションスタイル:GPT |
古いPCお断りという感じですね。
非公式な方法ではありますが、上記要件を満たさないPCに無理やりWindows11を入れる方法を試したところ、うまくアップグレードできたので、その様子を以下の動画に収めました。
本記事の内容とは異なりますし、全くおすすめしませんが、どうしてもWindows11にしたい方は自己責任でお試しください。
動作環境
以下の自作PCで動作確認しました。
| マザーボード | ASRock B550 Phantom Gaming 4 |
| CPU | Ryzen7 5800X |
| OS | Windows10 Pro |
Windowsでの操作
Windows Updateを開いて「このPCは現在、Windows11を実行するための最小システム要件を満たしていません」と表示されている方が、本記事の対象になります。
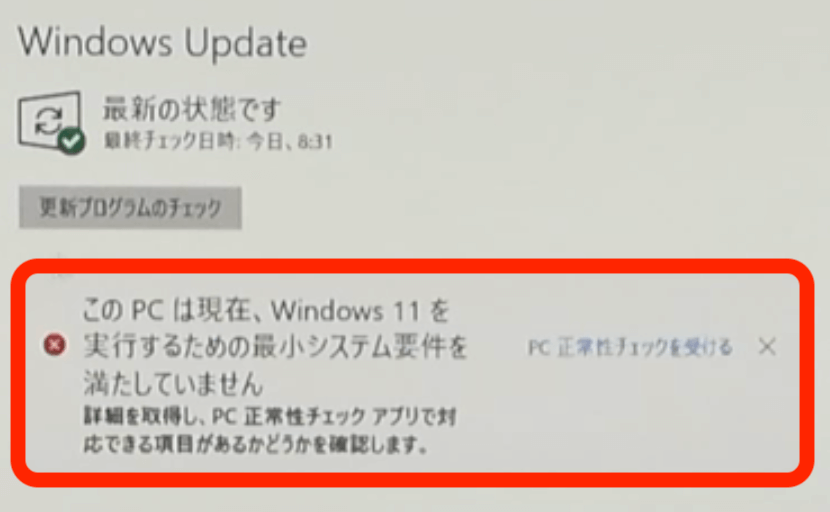
Windowsマークの横にある検索窓に「msinfo32」と入力して、「システム情報」アプリを起動します。
BIOSモードが「レガシ」と表示されている場合、ここを「UEFI」にする必要があります。
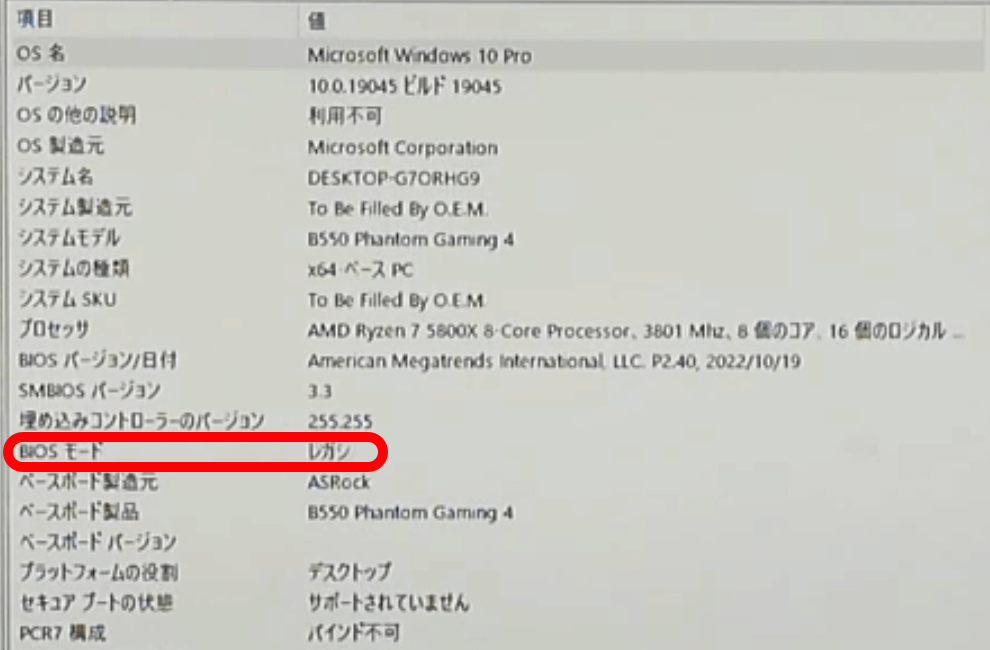
UEFIにするには、ディスクのパーティションタイプをMBR→GPTに変更し、次章のBIOS設定でCSMを無効化する必要があります。
まず、ディスクのパーティションタイプを確認する方法を2つ紹介します。
ディスクのパーティションタイプ確認方法(1)
Windowsマークの横にある検索窓に「diskmgmt.msc」と入力して、「ディスクの管理」アプリを起動します。
Cドライブを選択して右クリックからプロパティを開き、ボリュームのタブを開いてパーティションのスタイルを確認します。
ここで、「マスターブートレコード(MBR)」と表示される場合は変更が必要になります。
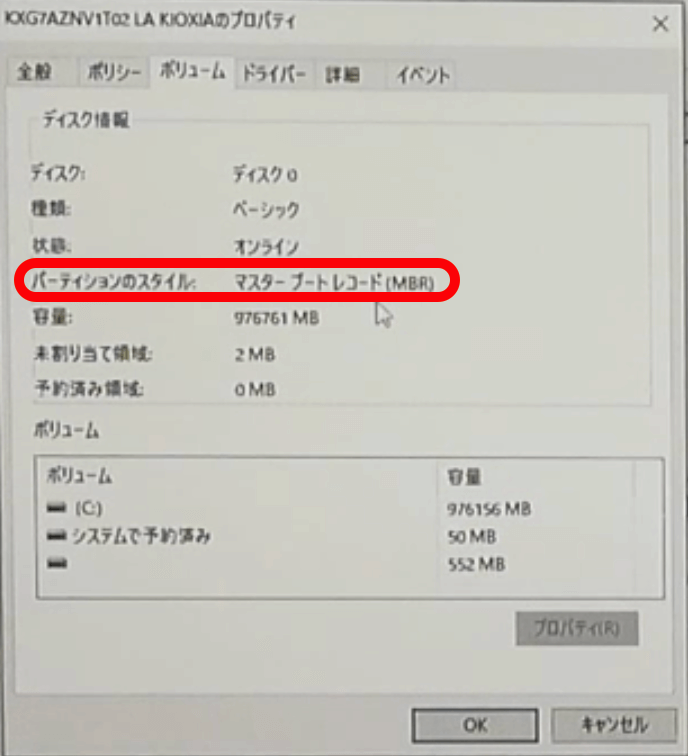
ディスクのパーティションタイプ確認方法(2)
Windowsマークの横にある検索窓に「diskpart」と入力して、コマンドラインツール「DiskPart」を起動します。
以下のコマンドを入力します。
list disk
GPTの欄が空の場合、変更が必要になります。
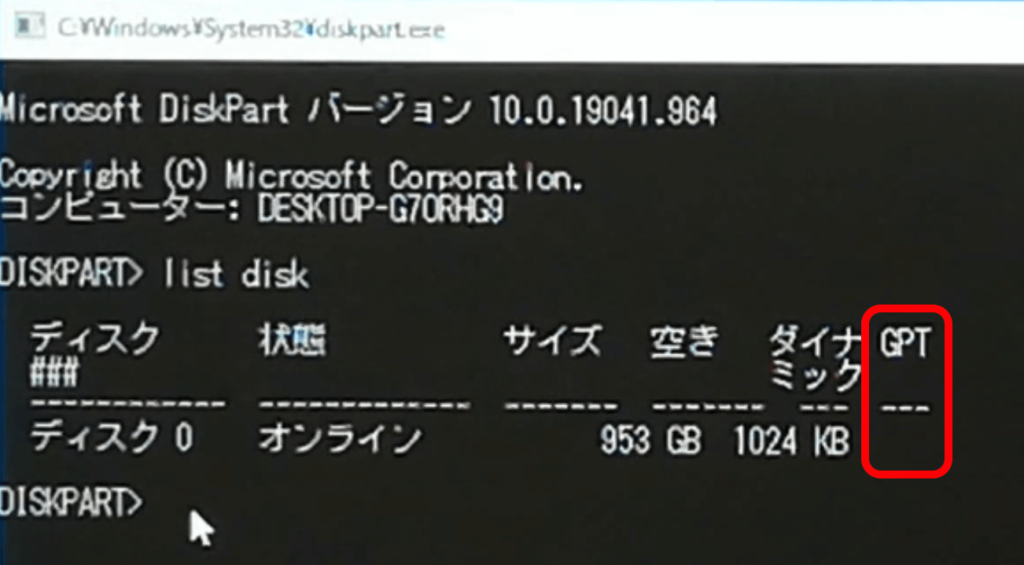
ディスクのパーティションタイプ変更方法
Windowsマークの横にある検索窓に「cmd」と入力して見つかる「コマンドプロンプト」上で右クリックし、「管理者として実行」を選択します。
以下のコマンドを実行します。
mbr2gpt /validate /allowFullOS
特にエラーが無ければ、以下のコマンドを実行してパーティションタイプを変更します。
mbr2gpt /convert /allowFullOS
「MBR2GPT: Conversion completed successfully.」と表示されればGPTに変更できていると思いますので、再度上記の方法(1)または(2)で確認します。
BIOS画面での操作
CSM無効化
Windowsをシャットダウンします。
電源ボタンを押して、すぐにDelキーを連打し、BIOSを起動します。
Boot→CSM(Compatibility Support Module)の設定を確認し、「Enabled」になっている場合は、「Disabled」に変更します。
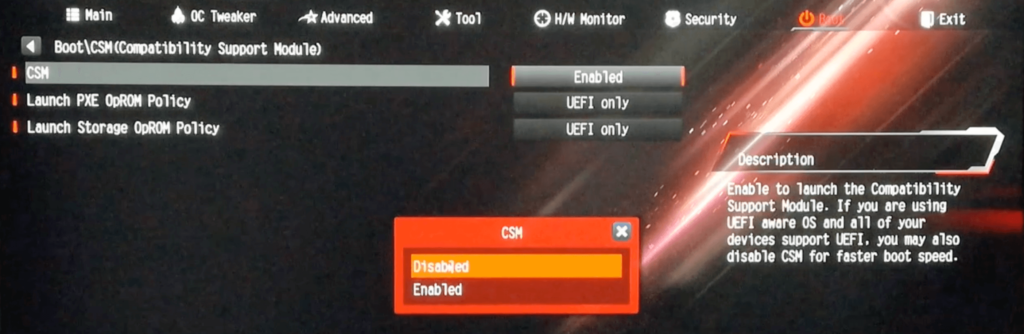
Exit→Save Changes and Exit→Yesで再起動します。
Windowsが立ち上がるので、Windowsマークの横にある検索窓に「msinfo32」と入力して、「システム情報」アプリを起動します。
BIOSモードが「UEFI」になっていれば成功です。
セキュアブート有効化
続いてセキュアブートを有効にしていきます。
Windowsをシャットダウンして、再度BIOSを起動します。
Security→Secure Bootの設定を確認し、「Disabled」になっている場合は「Enabled」に変更します。
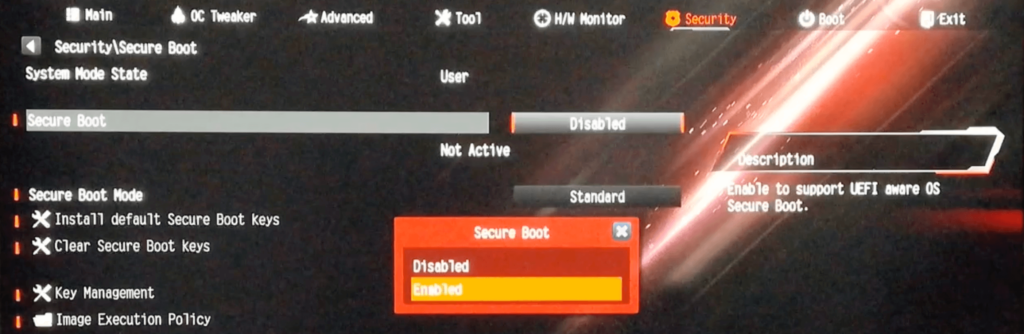
TPM有効化
Advanced→CPU Configuration→AMD fTPM switchの設定が「AMD CPU fTPM」になっていることを確認します。
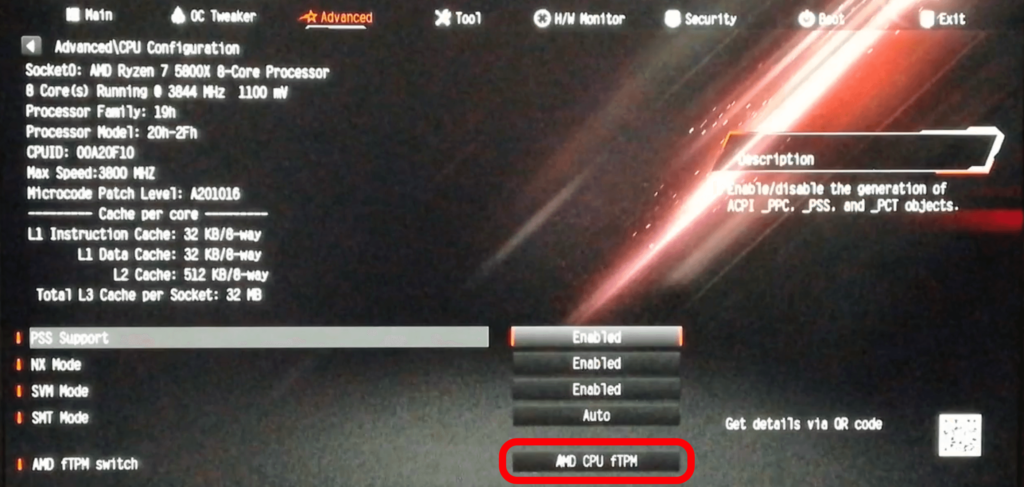
Exit→Save Changes and Exit→Yesで再起動します。
Windows11へのアップグレード
上記設定を行った後、すぐにWindows Updateを確認しても「このPCは現在、Windows11を実行するための最小システム要件を満たしていません」の状態のままになっていると思います。
私の場合、上記設定変更の2日後に確認すると、「このPCでWindows11を実行できます」に変わりました。
その後、「更新プログラムのチェック」ボタンを押すと、「Windows11, version 22H2の準備ができました しかも無料です!」と表示されました。
「ダウンロードしてインストール」のボタンを押して、Windows11にアップグレードします。
まとめ
Windows Updateで「このPCは現在、Windows11を実行するための最小システム要件を満たしていません」と表示される状態から、設定変更を行い、Windows11へのアップグレードを行うことができました。
ポイントは以下。
Windows上の操作:
・ディスクパーティションタイプをGPTにする
BIOS画面での操作:
・CSMを無効にする→UEFIになる
・セキュアブートを有効にする
・TPMを有効にする
Windows11にアップグレードできずに困っている方の助けになれば幸いです。
書籍紹介
自作PCのパーツ選びからカスタマイズまで、幅広い情報を収めた決定版書籍の2023年版です。
参考文献
- Windows11 をインストール「TPM・UEFI・GPTの罠」(https://izuna127.com/windows11-insider-preview/)
- How to convert MBR to GPT drive to switch BIOS to UEFI on Windows 10(https://www.windowscentral.com/how-convert-mbr-disk-gpt-move-bios-uefi-windows-10)
- HOW!Win10・Legacy BIOSモードをUEFIモードに切り替える(https://www.aomei.jp/articles/change-legacy-to-uefi.html)
- UEFI環境でCSMとセキュアブートの設定はやはり気を付けた方がよかった(https://michisugara.jp/csm_secureboot)
- Windows 11の必要スペック、わかりにくすぎるから解説します(https://www.gizmodo.jp/2021/07/explaining-the-operating-environment-of-windows-11.html)