
本記事では、M1/M2 Macで2023年10月現在最新のSonomaから1つ前のVenturaへダウングレードする方法を紹介します。
本記事の内容は以下の動画にも収めていますので、参考にしてください。
使用環境
| マシン | OS | |
| 1 | MacBook Pro M1 2020 | macOS Sonoma 14.0 |
バックアップ
TimeMachineバックアップを取ります。
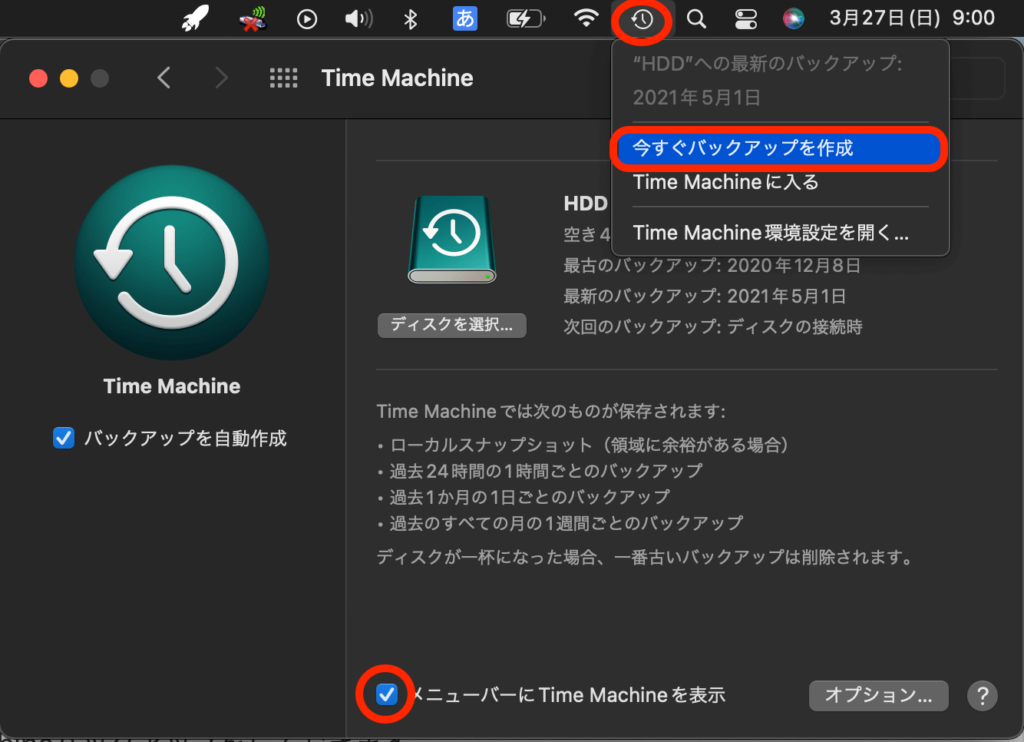
Venturaインストールメディアの作成
インストールメディアに使用するUSBメモリは16GB以上のものを選択します。
KEXIN USBメモリ・フラッシュドライブ 16GB 3個セット
こちらのサイトから、App Store または Web ブラウザを使って macOS インストーラをダウンロードするのリンクをクリックし、Ventura 13からVenturaのイントーラをダウンロードします。
こちらの記事内のVenturaのコマンドを--volumeの部分までコピーしてターミナルに貼り付けます。

その後、書き込みたいUSBメモリなどのドライブをターミナルにドラッグ&ドロップするとボリューム名を書き込めるので、Enterを押して実行します。
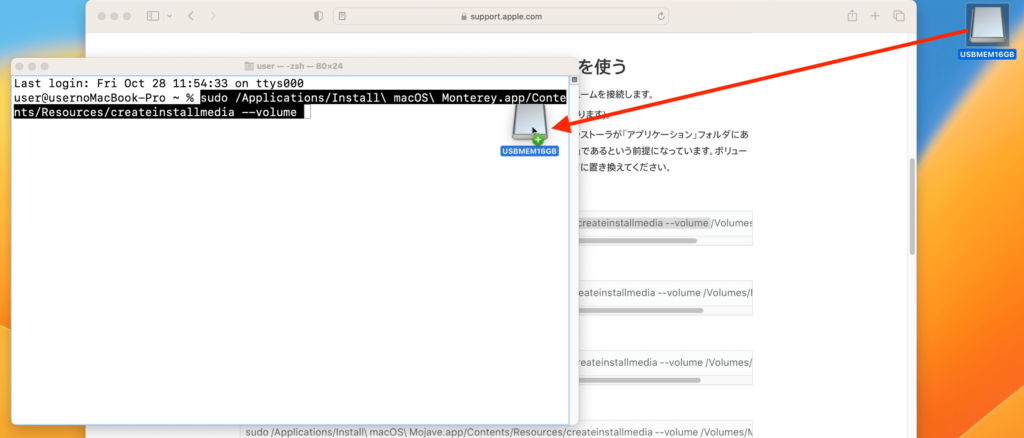
中身を消去して良いか確認されたら、Yを入力して処理を進めます。
実行が終わったら、Venturaのインストールメディアの完成です。
以降は、VenturaのインストールメディアとTimeMachineバックアップのDISKをつないだ状態で実行します。
Macを消去
電源ボタンを長押しして起動し、「オプション」を選択します。
左上メニューのアップルマークをクリックし、「Macを消去」→「Macを消去」→「Macを消去」と進めてMacを消去します。
Wi-Fiに接続するよう指示があったら、メニュー右上のWi-Fiマークをクリックし、接続するSSIDを選んでパスワードを入力します。
Apple IDの認証が表示されたら、IDとパスワードを入力します。
認証できたらMacがActivateされます。
メニューのアップルマークからシステム終了します。
Venturaのインストール
電源ボタン長押しで起動し、「Install macOS Ventura」を選択して進みます。
インストール先をMacintosh HDにしてインストールを実施します。
TimeMachineバックアップからのデータ復旧を行う場合、「移行アシスタント」の画面で、ラジオボタンは上の項目に設定します。
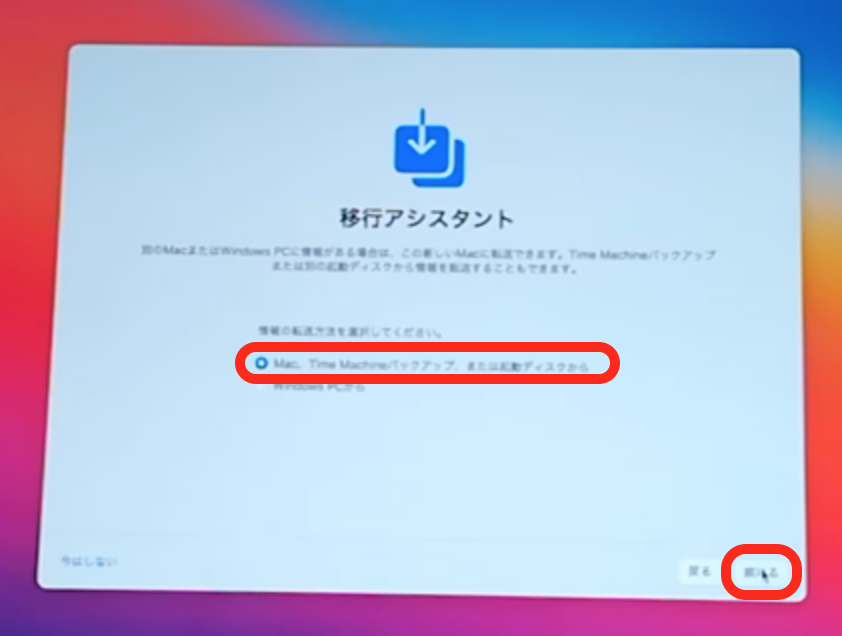
TimeMachineバックアップのDISKを選択してデータを復旧します。
復旧が終わるとログイン画面になるので、これまで通り使えるはずです。
まとめ
M1/M2 MacでMacを消去後にインストールメディアからVenturaをインストールし、移行アシスタントでTimeMachineバックアップからデータを復旧することができました。
SonomaからVenturaにダウングレードしようとされている方のお役に立てれば幸いです。
書籍紹介
はじめてのマック 2022 (Mac Fan Special)
参考文献
- macOS の起動可能なインストーラを作成する方法(https://support.apple.com/ja-jp/HT201372)



