
これまで動画編集はMacの無料ソフトiMovieを使用していたのですが、最近使い始めたDavinci Resolveが使いやすく、高機能だと思ったので移行することにしました。
Davinci Resolveを初めて使ったのはWindows版で、インストールは特に難しいこともなく使い始められました。
我が家には機械学習目的に使用しているハイエンドグラボが載ったLinux PCがあるので、これを動画編集に活用したいと思い、Linux版のDavinci Resolveの導入を試みたのですが、いくつかハマりポイントがありました。
おそらくLinux版のDavinci Resolveのインストールでつまづいてしまって、あきらめた方がいらっしゃるのではないかと思いましたので、そのような方のお役に立てるよう、注意点を本記事にまとめました。
動作環境
以下の環境で動作確認を行いました。
| CPU | メモリサイズ | グラボ | VRAMサイズ | OS |
|---|---|---|---|---|
| Core i9-12900KF | 32GB | RTX 3090 | 24GB | Ubuntu24.04 LTS |
最低動作条件として2GB以上のVRAMを搭載したグラボが必要なようですので、グラボ搭載のデスクトップPCやゲーミングノートPCが前提となることにご注意ください。
グラボのドライバを最新にする
本章の内容はNVIDIA製のグラボを想定した内容になっています。
AMD製のグラボでも正しくドライバをインストールすれば使えるはずですので、他のサイトを参考にドライバを最新のものに更新してください。
現在のドライババージョンを確認するために以下のコマンドを実行します。
nvidia-smi
以下のコマンドで最新の推奨ドライババージョンを確認します。
sudo apt update ubuntu-drivers devices
recomendedと表示されるnvidia-driver-〜が最新の推奨バージョンになります。
以下のコマンドで最新の推奨ドライバをインストールします。
sudo apt install nvidia-driver-〜
Davinci Resolveのインストール
以下のサイトからDavinci Resolve(無料版)をダウンロードします。
「Free Download Now」をクリックすると以下のような画面に切り替わるので、最新ベータ版もしくは1つ前の安定版の「Linux」をクリックします。
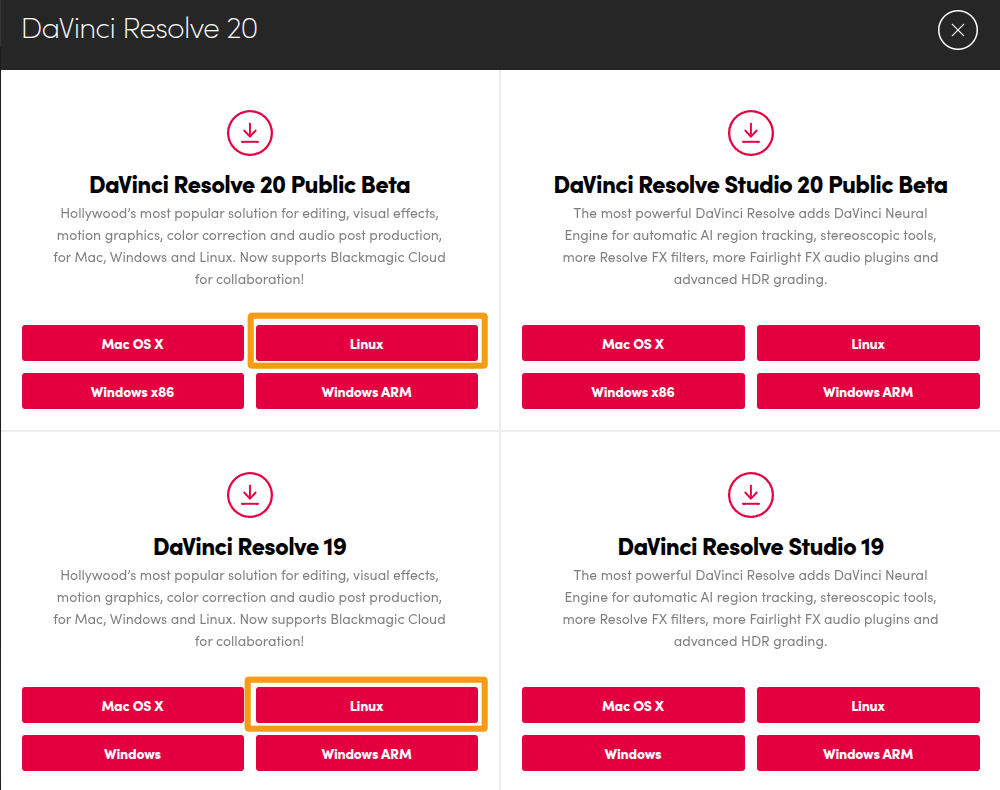
次に無料登録画面になるので、必要事項を記入してダウンロードします。
DownloadディレクトリにDaVinci_Resolve_19.1.4_Linux.zipのような名前のファイルができていると思います。
以下のコマンドでZIPファイルを解凍し、インストールスクリプトを実行します。
cd ~/Download unzip DaVinci_Resolve_19.1.4_Linux.zip chmod +x DaVinci_Resolve_19.1.4_Linux.run sudo ./DaVinci_Resolve_19.1.4_Linux.run
すると、以下のようなメッセージが出てインストールが止まってしまうことがあると思います。
Error: Missing or outdated system packages detected.
Please install the following missing packages:
libapr1 libaprutil1 libxcb-composite0 libxcb-cursor0
libxcb-damage0 libxcb-xinerama0 libxcb-xinput0
Use SKIP_PACKAGE_CHECK=1 to bypass the system package check.
***********************
Installation cancelled.
メッセージに従い、不足していいるパッケージをインストールします。(お使いの環境によって不足パッケージは異なると思います)
sudo apt update sudo apt install libapr1 libaprutil1 libxcb-composite0 libxcb-cursor0 libxcb-damage0 libxcb-xinerama0 libxcb-xinput0
再度、インストールコマンドを実行します。
sudo ./DaVinci_Resolve_19.1.4_Linux.run
途中、いつくか確認を求められますが、基本的にNextやAgreeといった進める選択をすれば良いです。
インストールが終わるとデスクトップにcom.blackmagicdesign.resolve.desktopというファイルができているかもしれませんが、これは消してしまって問題ありません。(Davinci Resolveの起動ファイルではありません)
OSのメニューから、もしくはランチャーなどからDavinci Resolveを起動します。
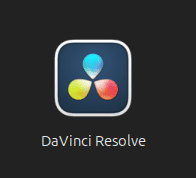
もしくはターミナルから以下のように起動することもできます。
/opt/resolve/bin/resolve &
うまく起動できない場合、次の処理を行います。
libg〜のコピー
Davinci Resolveのインストーラに含まれるlibg〜が古いためにツールの起動に失敗するようです。
libgio-2.0.so.0, libgobject-2.0.so.0, libgmodule-2.0.so.0, libglib-2.0.so.0の4つのライブラリの最新版を/usr/lib/x86_64-linux-gnu/から/opt/resolve/libs/にコピーして、コピーしたファイルにシンボリックリンクし直す必要がありました。
この処理を行うスクリプトを以下に作成しましたので、copy_for_resolve.shなどのファイルとして保存します。
#!/bin/sh
sudo apt install libglib2.0-0
files="libgio-2.0.so.0 libgobject-2.0.so.0 libgmodule-2.0.so.0 libglib-2.0.so.0"
resolve_libs=/opt/resolve/libs
for file in $files
do
path=`find /usr/lib -type f -name "$file.*"`
libname=`basename $path`
echo $path
sudo cp $path $resolve_libs
sudo rm $resolve_libs/$file
( cd $resolve_libs; sudo ln -s $libname $file )
done
copy_for_resolve.shに実行権を与え、実行します。
chmod +x copy_for_resolve.sh ./copy_for_resolve.sh
これで再度Davinci Resolveを起動すると、正常に起動できると思います。
入力動画の変換
Davinci Resolveを起動し、動画編集を始めようとすると、動画をインポートできない問題に直面すると思います。
こちらのサイトを参考にffmpegで変換処理を行った動画ファイルであれば読み込むことができたので、この処理を行うためのシェルスクリプトを作成しました。
#!/bin/csh -f
\rm -rf output >& /dev/null
mkdir output
foreach a ( input/* )
set x = `echo $a | sed 's/ /\\ /g'`
echo $x
set out2 = output/`echo $a:t:r | sed 's/ /_/g'`.mov
ffmpeg -i "$a" -vcodec mjpeg -acodec pcm_s16be $out2
end
上記ファイルをconvert.cshというファイル名で保存し、chmod +x convert.cshで実行権を付加します。
任意の作業場所にinputというディレクトリを作り、その下に動画ファイルを置いた状態で以下を実行します。
./convert.csh
これでoutputディレクトリに変換した動画ファイルができあがり、これらはDavinci Resolveで読み込むことが可能です。
Windows版ではこのような処理は不要でしたが、なぜLinux版だけこのような嫌がらせをするのでしょうね。
まとめ
Linux版Davinci Resolveをインストールして使えるようにするまでの方法と使う上での注意点を紹介しました。
気をつけるべきポイントは以下です。
- 追加のパッケージインストール
- libg〜ライブラリのコピーとシンボリックリンクのし直し
- ffmpegを利用した入力動画の変換処理
上記の対処をすることで、無事Linux版のDavinci Resolveを使えるようにできました。
Linux版のDavinci Resolveを使おうとして、行き詰まった方の参考になれば幸いです。
参考文献
- Davinci Resolve(https://www.blackmagicdesign.com/jp/products/davinciresolve)
- linux版Davinci Resolve17で動画ファイルが読み込めない問題が解決したので、OpenShotを卒業(https://note.com/bbp3110/n/n963b09719006)
