
HHKB StudioはPFU社が4年の歳月をかけて開発したHappy Hackingキーボードの最新モデルで、ポインタデバイスやタッチ機能を搭載した、革新的なキーボードです。
キースイッチは、これまでのProfessionalモデルに搭載されていた静電容量無接点方式ではなく、HHKB Studio専用に開発した全く新しいメカニカルキースイッチを搭載している点についても、チャレンジングな製品と言えます。
静電容量無接点方式が良かったという声もありますが、どのキースイッチよりも静音性に優れた非常に心地よい打鍵感で私は気に入っています。
専用のキーマップツールを使用して、個々のキーの機能をカスタマイズすることができ、ホームポジションから極力移動を少なくした最適なキー配置を見出しましたので紹介します。
以下2つの動画でも本記事のキー配置に至る経緯を説明していますので、よろしければご覧ください。
また、キー配置最適化後は、右上周辺のBS等のキーや、キー側面に印字されているFnとの組み合わせで実現する機能を元のものから変更したことで意味を成さなくなり、以下の記事でHHKB Studioの無刻印化をしましたので、合わせて参考にしてください。
カスタマイズ前のカーソル機能
HHKBのUS配列キーボードでは、伝統的に右Shiftの右にあるFnキーを右手小指で押しながら、[ / ; ‘ キーを上下左右のカーソルキーに割り当てる方式を採用しており、HHKB Studioもその操作方法を採用しています。
私も最近まで長らくHHKB信者だったので、このカーソル仕様には十分馴染んでいましたが、以下の動画で最適なキー配置を探求した結果、HHKBの伝統的なカーソル仕様はホームポジションからの移動を伴っており、最適ではなかったことに気づきました。
キー配置カスタマイズ
以下の記事でNiZ Atom66のキー配置を最適化しましたが、本記事ではHHKB Studioに対して、これと同様の最適化を行いました。
通常(Fnを押さない)状態のキーマップ
右上付近の3つのキーを変更しています。
HHKBではReturnの上のキーがDeleteになっていますが、これはLinuxやMacでターミナルを使用する際にバックスラッシュ(\)、パイプ(|)になっている方が使い勝手が良いことが、自分で試してよくわかったので、そのように変更しています。
DeleteやBackSpaceを押すということは、すでに何か入力間違いをしていて、一度高速な入力は途切れている状態であり、削除するためのキーをそこまで高速に打てる必要はないと考えています。
それより、LinuxやMac、WindowsのBashのターミナルなどで多用するパイプ(|)が高速に間違いなく打ち込める方がメリットが大きいと考えています。
同じ考えでBackSpaceは右上で良く、そうするとBackSpaceの左がバッククオート(`)、チルダ(~)になります。
HHKB以外の多くのキーボードがこの配置になっており、これにはメリットがあるためと考えられます。
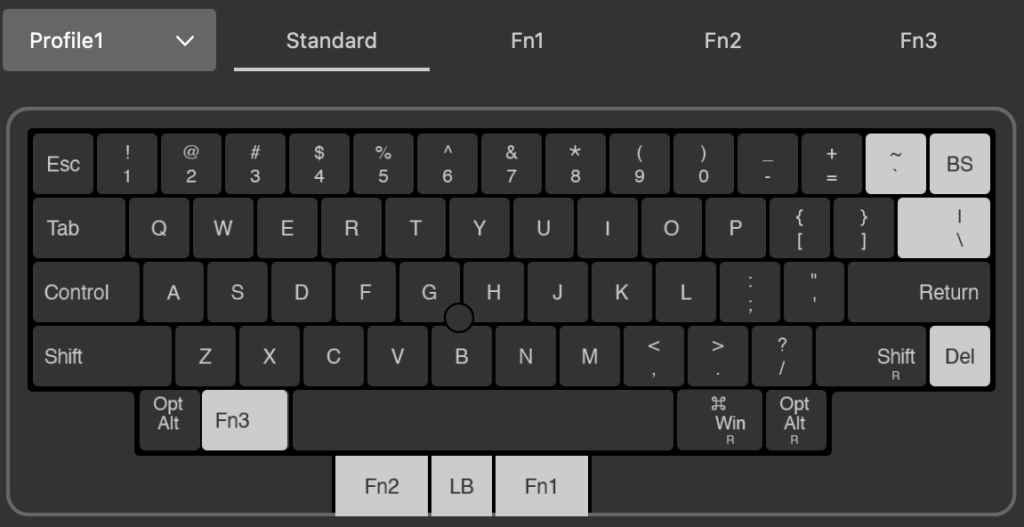
そしてカーソル操作を右手で完結させるために、右手親指で押せる右Winの場所をFn1に割り当てようとしたのですが、このキーを親指で押すのは窮屈で使いづらかったので、元々マウス用に用意されたスペースキーの下の右側のスイッチをFn1としました。
このキーは右手親指で自然に押せる場所に存在しているため、最適化したNiZ Atom66と同程度の使い勝手にすることができました。
これにより、元々右Shiftの右にあったFnキーは役割が無くなったので、Delに割り当てました。
そして、Fn2をスペースキーの下の左のスイッチ、左WinをFn3に割り当てました。
スペースキーの下の中央のスイッチは、マウスの左クリック(LB)に割り当てました。
HHKB Studioのポインティングデバイスは、細かい作業には不向きなため、補助的なものとして捉えており、通常状態では最低限左クリックができれば良いという考えでこのように割り当てました。
Fn1を押した状態のキーマップ
Fn1を押した状態は、基本的にカーソル移動に関係する操作をするモードとして割り当てました。
J, K, L, Iでカーソル移動、その周辺にHome, End, PageUp, PageDown, BackSpace, Delete, PrintScreenなどを割り当て、元々別の機能に割り当たっていたキーは、通常機能に戻してあります。
なお、NにはAlt+PrintScreenを割り当てて、最前面のウインドウのキャプチャができるようにしました。
BS等の右上辺りのキー配置は通常状態を同じです。
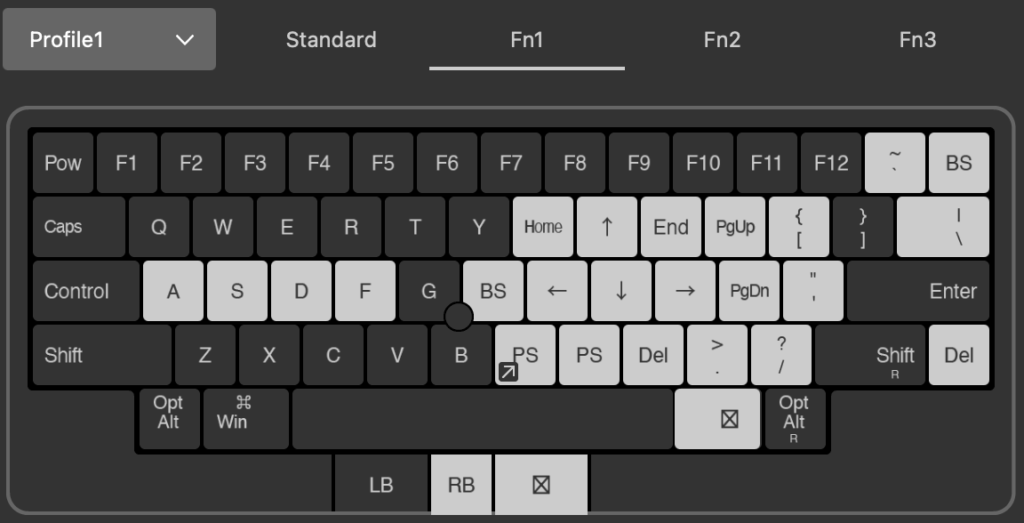
Fn2を押した状態のキーマップ
Fn2を押した状態は、F6〜F12を右手で押すためのモードとしました。
F1〜F12やBS等の右上辺りのキー配置はFn1を押したときの状態を同じです。
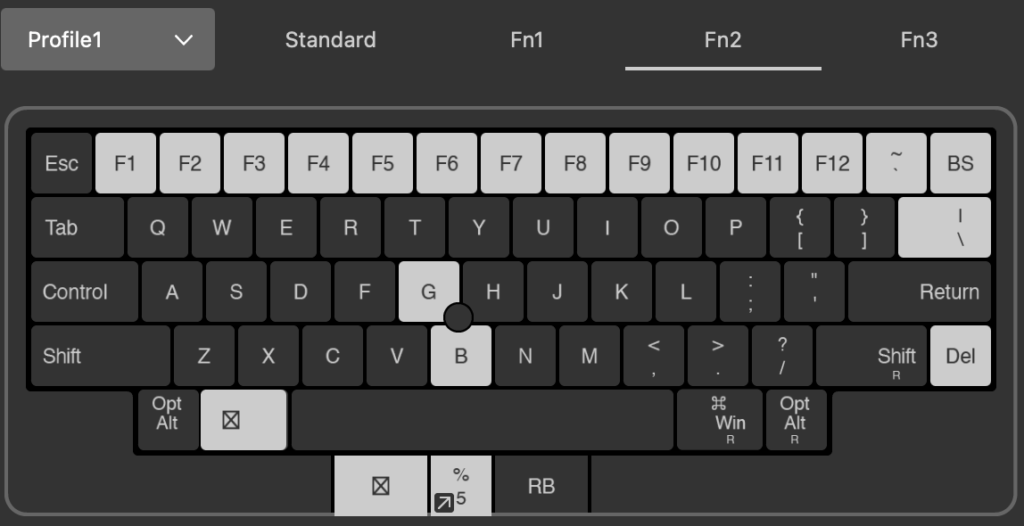
Fn3を押した状態のキーマップ
Fn3を押した状態は、マウス操作のモードとしました。
スペースキーの下の3つのキーをマウスの左クリック(LB)、中央クリック(MB)、右クリック(RB)に割り当てています。
また、左手ホームポジションのA, S, D, Fにマウスカーソルのスピード変更の機能を割り当てました。
Aが一番遅く、Fが一番速いカーソル移動になります。
F1〜F12やBS等の右上辺りのキー配置はFn1を押したときの状態を同じです。
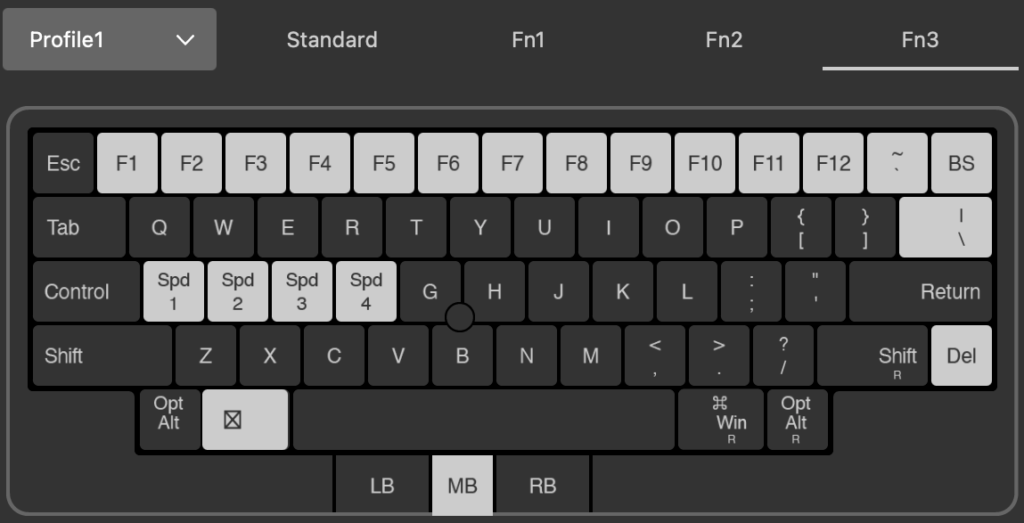
まとめ
私はマウス機能はたまにしか使わないと考え、スペースキーの下に位置するキーをFnに割り当て、純粋なキーボードとしての使い勝手を最大限優先するキー配置にしました。
当初、スペースキーの両隣をFnにしようとしていたのですが、親指で押すには少し窮屈なので、スペースキーの下にあるキーにFn1, Fn2を割り当てることにしました。
これにより、マウスのクリックに割り当てられていたキーをFnに使ってしまうので、左Winの箇所をFn3にすることで、マウス操作もできるようにしました。
ポインタデバイスによるマウス機能を頻繁に使う方には不向きかもしれませんが、私のようにマウス操作をおまけとして捉えられる方にとっては、親指で自然に押せるスペースキー下のキーをFnとして利用する方が使い勝手が向上すると思います。
タッチ機能も一通り試しましたが、カーソル移動(左側面と手前面左)や画面切り替え(手前面右)はキー操作で行う方が使いやすいため、私には必要ないと感じました。
唯一右側面の上下スクロールはたまに使っても良いかなという程度でしたが、触ってすぐには反応せず、少し間をおいてから反応するので、もう少し使い勝手の改善が必要と感じました。
今後のファームウェアアップデートで使いやすくなれば、使用頻度が上がるかもしれません。
本記事が、HHKB Studioで最滝なキー配置を検討されている方の参考になれば幸いです。
購入先

参考文献
- NiZ Atom66を最適キー配置にする【キーマップカスタマイズツール使用】(https://take6shin-tech-diary.com/atom66_keymap/)
- HHKB Studioに無刻印キーキャップを付ける(https://take6shin-tech-diary.com/blank_keycap_hhkb_studio/)


