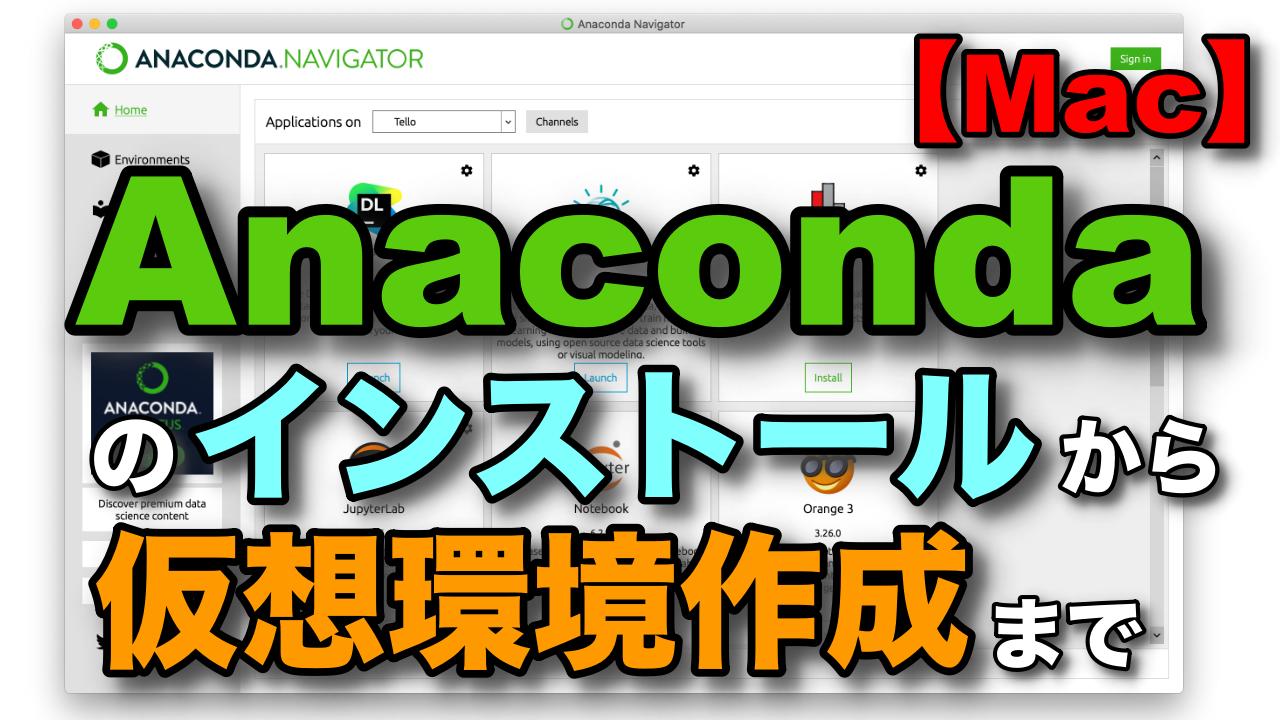ブログにAnacondaのPython3仮想環境を使う記事が増えてきたので、Anacondaのインストールから仮想環境のターミナル立ち上げまでを本記事で説明し、別の記事からリンクすることにしました。
Anacondaインストール
こちらのサイトの下の方にあるリンクからAnacondaインストーラをダウンロードします。
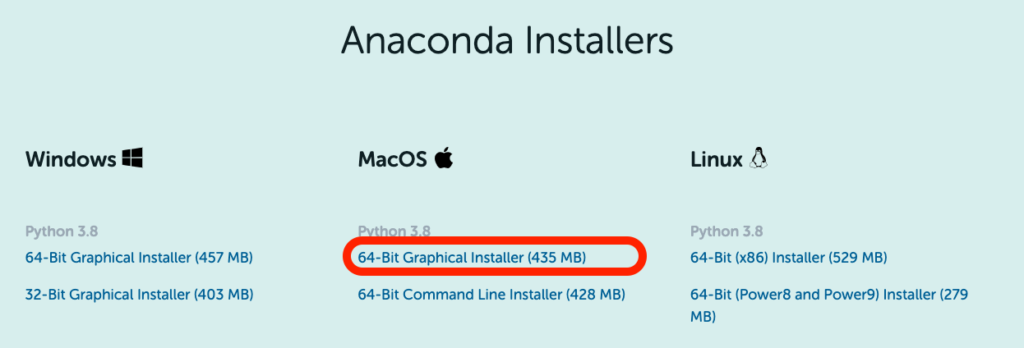
ダウンロード後は、以下のような画面からインストールを進めていきます。
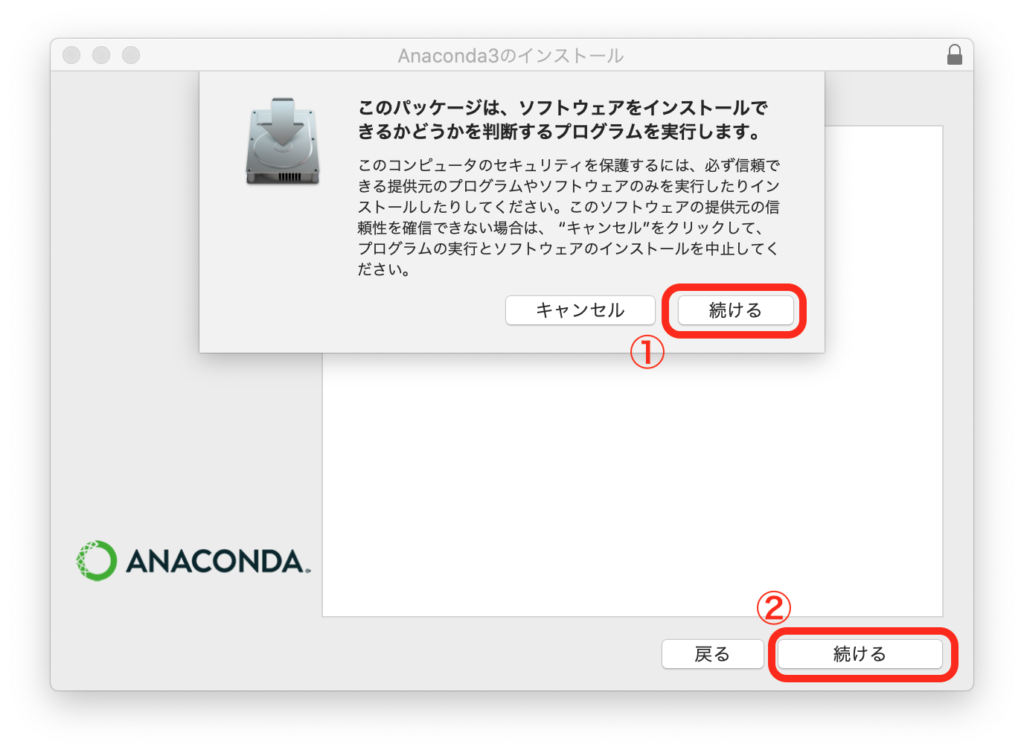
以下の画面のようなAnaconda Navigatorが立ち上がると思います。
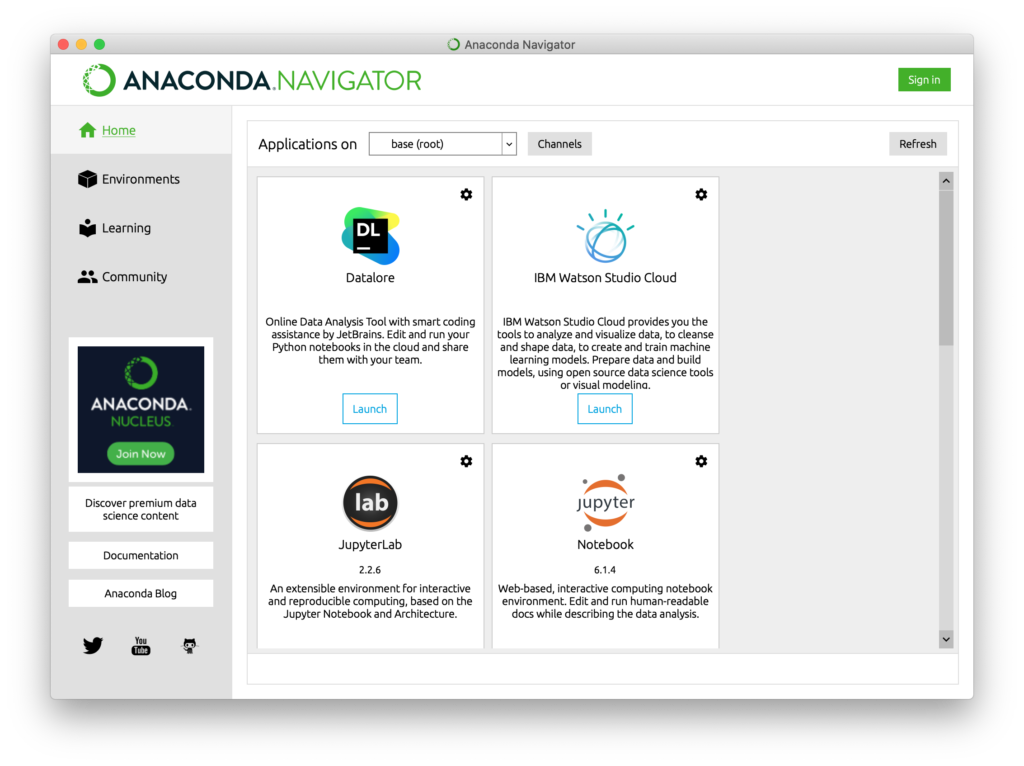
仮想環境作成
それぞれの作業用に仮想環境を作ります。
Environments→Createで表示されるウィンドウ内Name欄に任意の仮想環境名を入れてCreateを押します。
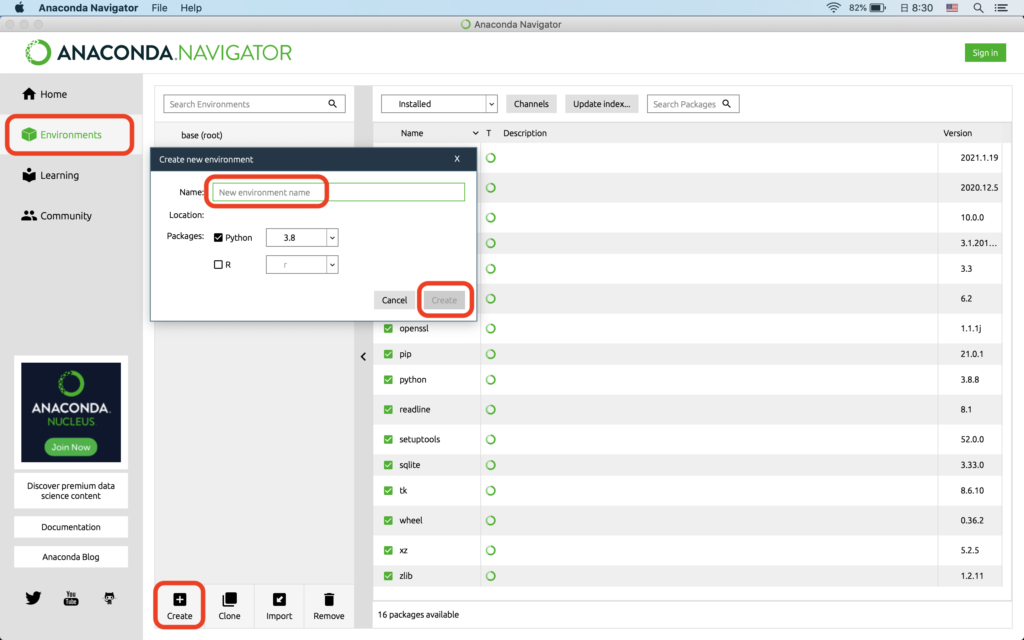
Pythonバージョンを初期値から変えたい場合はプルダウンから変更できます。
プルダウンを押しても初期値しか選択できない場合は、「Update index」を押してから再度プルダウンを押すと他のバージョンも選べるようになると思います。
作成した仮想環境の▶ボタンからOpen Terminalでターミナルを起動するのが基本的な使い方になります。
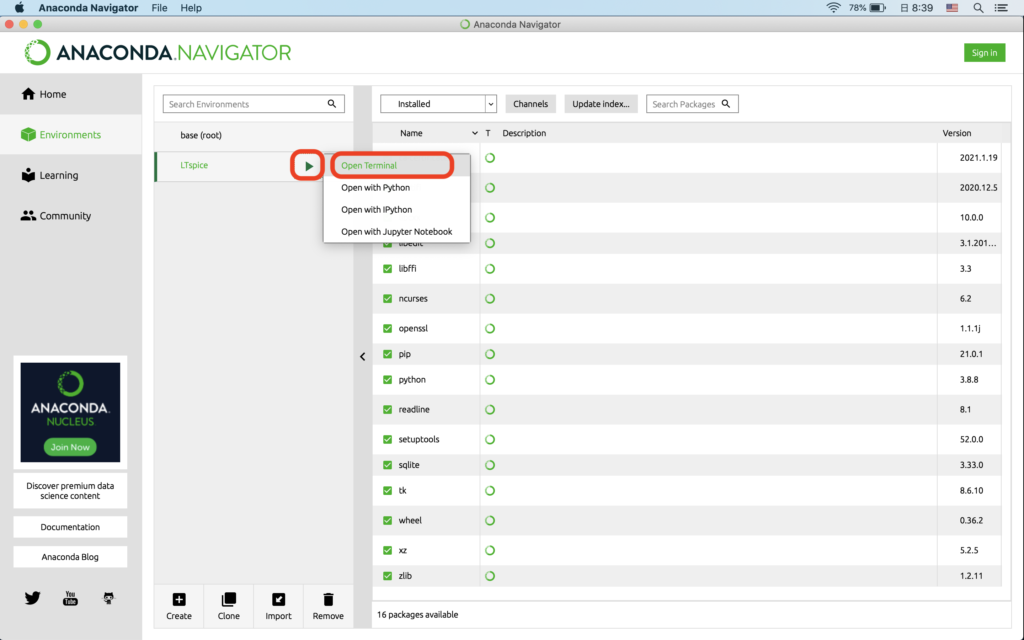
仮想環境においてconda install jupyterでJupyterをインストール後は、Jupyter Notebookの起動もできるようになります。
まとめ
MacでAnacondaをインストールし、仮想環境を作成する方法を紹介しました。
Pythonはバージョン依存で動かなくなることが多々あるので、プロジェクト毎に別の仮想環境を作って実行するのがおすすめです。
Pythonの仮想環境にはpyenvやpipenvなど、他にも選択肢はありますが、私が今まで使ってきた中でAnacondaが一番安定していると感じているため、Pythonを使用するときは基本的にAnacondaを使うようにしています。
本記事を読んでいただいた方の参考になれば幸いです。
書籍紹介
Pythonの学習におすすめの書籍を紹介します。
やはりオライリーはハズレが無いので1冊持っていて損はないと思います。
基礎から応用までわかりやすい説明でコード例も多数載っていて、初学者の入門書としては必要十分と感じています。
さらにPythonらしいコードの書き方も言及されていて、スマートなコードが書けるようになります。
参照記事
本ブログの以下の記事から本記事へリンクしています。