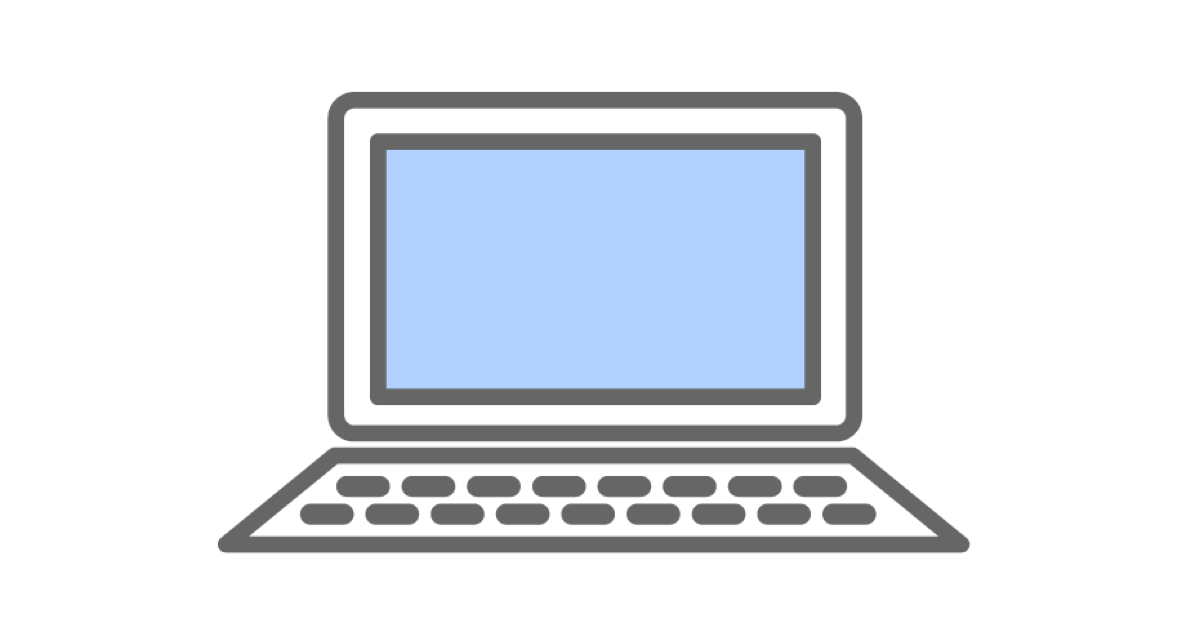プログラミングやものづくりを始めたい、もしくは子供に学ばせたいが何から手を付けたら良いかわからない、パソコンは家にあるけどスマホで事足りていて使っていない、といったことは最近ではよくあることだと思います。
ここでは、初心者を対象にWindowsパソコンを使って、プログラミングやものづくりの始めるための環境準備とWindowsの基本操作について説明します。
普段からWindowsパソコンを使っている方にとっては当たり前の内容ではありますが、学校では教えてくれない内容だと思います。
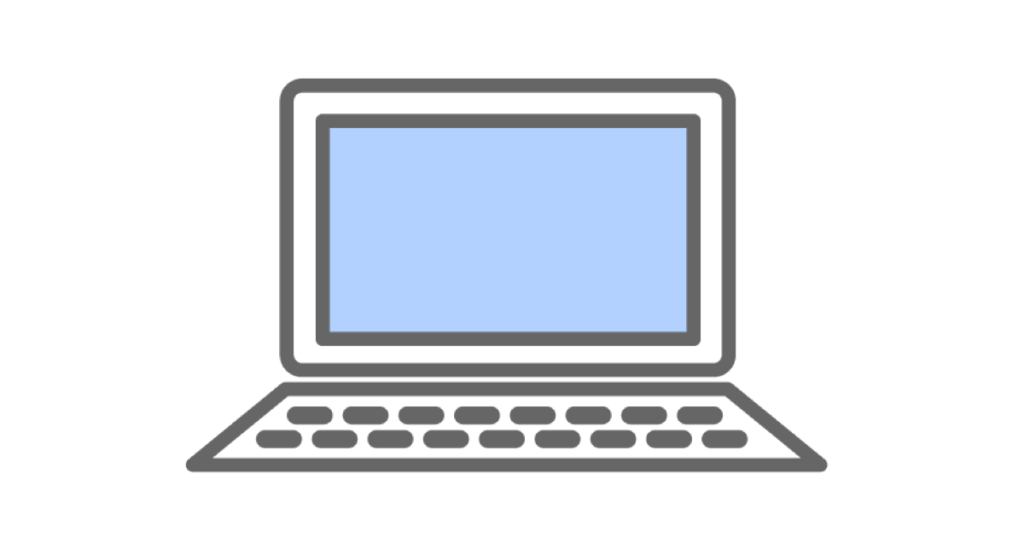
Windows10を使おう
すでにWindows10を使っている場合は次に進んでください。
もし、パソコンに入っているOS(基本ソフトのこと)がWindows10でなく、Windows7やWindows8の場合、Windows10に更新しましょう。
無料更新期限が過ぎてしまっていても、以下を利用することでWindows10に更新できます。
Windows10のダウンロード(https://www.microsoft.com/ja-jp/software-download/windows10)
プログラムの起動方法
デスクトップにプログラムのショートカットがすでに存在しているものは、それをダブルクリックすることで起動できます。
そうでないものは、Windowsキー(旗のマーク)を押すか、Windowsバーの一番左のWindowsマーク(旗、窓のようなマーク)をクリックし、一覧からマウスホイールを回して探すか、下の方にある検索部分にプログラム名を入れて出てきたプログラムをクリックして実行します。
※単にクリックと書いた場合、左クリックのことを指します。
ウィンドウの前後切り替え Alt+Tab
プログラムをいくつも立ち上げるとウィンドウが重なって、後ろになったプログラムがどこに行ったかわからなくなることがあると思います。
こんなときは、Alt+Tab(Altを押しながらTabを押す)を押します。Altを押した状態にしたままTabを押すと画面中央に縮小版のウィンドウが出て、前面に出すウィンドウを選択できるようになります。
前面に出したいウィンドウが選択状態になるまでTabを何度か押し、Altを離すと選んだウィンドウが前面に出ます。
マウスでWindowsバー上のアイコンをクリックすることでもできますが、上記を覚えておくと便利です。
※以降、何かのキーを押しながら別のキーを押すことをAlt+Tabのように+を使って表現します。
テキストエディタ「メモ帳」の使い方
テキストとは文字のことで、テキストエディタとは文字を書いて保存したりするプログラムのことです。
Windowsに標準インストールされているテキストエディタがメモ帳(notepad)です。
このページの下の方でインストールするK2Editorをインストール後はそちらを使ってください。
この章では、キー操作による方法とマウスを使う方法を書きますが、キー操作の方法に慣れると作業が速くなりますので、なるべくキー操作で行う癖をつけてください。
文字入力
日本語(全角)と半角英数字を切り替えるには「半角/全角 漢字」キーを押します。環境によってはAlt+「半角/全角 漢字」キーを押す必要がある場合があります。
全角入力時に入力したひらがなを漢字に変換するにはスペースキーを押します。
所望の変換になるようにスペースキーを押して候補を移動するか↑↓矢印キーで移動してEnterを押して変換を確定させます。
改行はEnterキーを押します。
文字の選択
選択したい部分の最初の文字の前にカーソルを移動し、Shiftキーを押しながら↑↓←→キーでカーソルを選択したい部分の最後の文字の後ろに移動します。
これで青くなった部分が選択状態となります。
コピー Ctrl+C
選択状態の部分をコピーするにはCtrl+Cを押します。
マウスの右クリックからコピーをクリックでも同じです。
貼り付け(ペースト)Ctrl+V
上記コピー後、もしくは下記切り取り後に、選択した部分を貼り付けたい場所までカーソルを移動して、Ctrl+Vを押します。
マウスの右クリックから貼り付けをクリックでも同じです。
切り取り(カット)Ctrl+X
選択状態の部分を消して、別の場所に貼り付けたい場合にCtrl+Xを押します。
マウスの右クリックから切り取りをクリックでも同じです。
ファイルマネージャ「Explorer」の使い方
Explorer(エクスプローラ)は、ファイルやフォルダを管理するプログラムで、インターネットブラウザのInternet Explorer(インターネットエクスプローラ)とは異なります。
Windowsキー+Eで立ち上げます。
左の方にあるフォルダをクリックするとそのフォルダに移動します。フォルダの左にある>のマークを押すとその下にあるフォルダも表示されます。
右側に表示されているフォルダに移動するにはダブルクリックします。
ファイルの上でクリックすると、ファイルを選択した状態になります。ファイルを開くにはダブルクリックか、選択状態にしてEnterを押します。
拡張子と隠しファイルの表示
ファイルには通常、拡張子と呼ばれるファイル名の最後のドット以降の名前(例えばテキストファイルには.txt)が付いていますが、初期状態ではこれが表示されない設定になっています。
プログラミングをする上で、拡張子が表示されていないと不都合があるので、上の方にあるメニューバーから、表示→ファイル名拡張子のチェック欄にチェックを入れて、拡張子を表示してください。同じく隠しファイルにもチェックを入れます。
ファイル名の変更
ファイル名やフォルダ名を変更するには、一度ファイルやフォルダを選択状態にしてから、もう一度ファイルやフォルダの名前の上でクリックすると名前を変更できます。
削除 Del
ファイルやフォルダを選択状態にして、Delを押すと削除できます。消したファイルやフォルダはゴミ箱に入ります。
ゴミ箱からも削除したい場合は、ごみ箱の上で右クリック→ゴミ箱を空にする、で完全に削除されます。
ファイルやフォルダを削除する際、Shift+Delとするとゴミ箱に入らずに直接削除できます。
コピー Ctrl+C
ファイルを選択状態にしてCtrl+Cを押します。
マウスの右クリックからコピーをクリックでも同じです。
貼り付け(ペースト)Ctrl+V
貼り付けたいフォルダに移動してCtrl+Vを押します。
マウスの右クリックから貼り付けをクリックでも同じです。
切り取り(カット)Ctrl+X
ファイルを選択状態にしてCtrl+Xを押します。ファイルの色が少し薄くなり、貼り付け後に消えることを表現しています。
マウスの右クリックから切り取りをクリックでも同じです。
移動
上記の切り取り→貼り付けでもファイルは移動できますが、右側に表示されているファイルやフォルダ上でクリックし、そのままマウスボタンを押した状態を保ちながら移動したいフォルダ上にマウスカーソルを移動して、マウスボタンを離すとファイルやフォルダを移動できます。
この動作のことをドラッグ&ドロップと言います。
Explorerを複数立ち上げてドラッグ&ドロップすることもできます。
新規フォルダの作成
右側の白い部分で右クリック→新規作成→フォルダーを選択し、好きなフォルダ名に変更することでフォルダを作成できます。
ショートカット作成
ショートカットとは、よく使うファイルなどをそのフォルダに移動せずに、別の場所から開けるようにするものです。
例えばよく使うプログラムやよく開くファイルのショートカットをデスクトップに置いておくことはよくあります。
まず、ショートカットを作りたいファイルやフォルダが右側に表示されている状態でドラッグ(マウス左ボタンを押した状態をキープしたまま移動先のフォルダ上にマウスカーソルを移動)します。ここでマウス左ボタンは押した状態のままShiftとCtrlを両方押した状態にしてドロップ(マウス左ボタンを離す)します。
これでアイコンの左下に矢印のマークが付いたショートカットアイコンができます。
なお、ファイルやフォルダ上で右クリック→ショートカットの作成でも作ることができます。
この場合は、ショートカットしたいファイルやフォルダと同じ場所にショートカットができるので、できたショートカットを好きな場所に移動します。
インターネットブラウザの使い方
ブラウザはいくつか種類がありますが、Chromeをお勧めします。
画面の上の方にある検索部(文字入力できる部分)にURL(Webページのアドレス)や検索したいキーワードなどを入れてEnterを押すと検索結果の一覧が表示されます。
一覧の中から見たい項目をクリックすることで内容を見ることができます。
1つ前に表示したページに戻りたい場合は左上にある←を押します。
よく見るページは右上の☆マークを押してブックマークに登録しておくと次回以降、右上にある「・・・」マーク→ブックマークでブックマーク登録したページを表示することができます。
各種ツールのインストール
以下のプログラム(全て無料)はあると便利なので、カッコ内のURLからインストールすることをお勧めします。もちろん、同じような機能の別のプログラムを使っても構いません。
- 圧縮解凍ツール 7zip(https://sevenzip.osdn.jp/)
ダウンロードした圧縮ファイルを展開(解凍)したり、ファイルやフォルダを圧縮して1ファイルにする際に使用します。 - テキストエディタ K2Editor(https://www.vector.co.jp/download/file/win95/writing/fh588656.html)
メモ帳より高機能なフリーのテキストエディタです。 - Chromeブラウザ(https://www.google.co.jp/chrome/)
もし、インストールされていないようであれば。
まとめ
Windows10の準備とパソコンの基本操作について説明しました。
まずは慣れることが大事だと思いますので、どんどんパソコンを使って何も見なくてもこの記事に書いていることを使えるようになってください。