
アプリが最新OSに対応していないなど、何らかの理由でMacのOSをダウングレードしたい場合がありますが、特にM1 Macは正しい手順でダウングレードしないと起動できなくなるので注意が必要です。
M1 Macでディスクユーティリティからディスクの消去をするとハマります。
本記事では、M1 Mac、Intel Macそれぞれで2022年10月現在最新のVenturaから1つ前のMontereyへダウングレードする方法を紹介します。
最初に行うMontereyのインストールメディア準備までは共通ですが、それ以降の手順が異なりますので、お使いのMacに合った章を参照してください。
本記事の内容は以下の動画にも収めていますので、参考にしてください。
【M1 Mac用】
【Intel Mac編】
SonomaからVenturaへのダウングレードはこちらをご覧ください。
使用環境
| マシン | OS | |
| 1 | MacBook Air M1 2020 | macOS Ventura 13.0 |
| 2 | MacBook Pro 15-inch 2019 | macOS Ventura 13.0 |
バックアップ
Venturaにアップグレード前にTimeMachineバックアップを取っておくことが望ましいです。
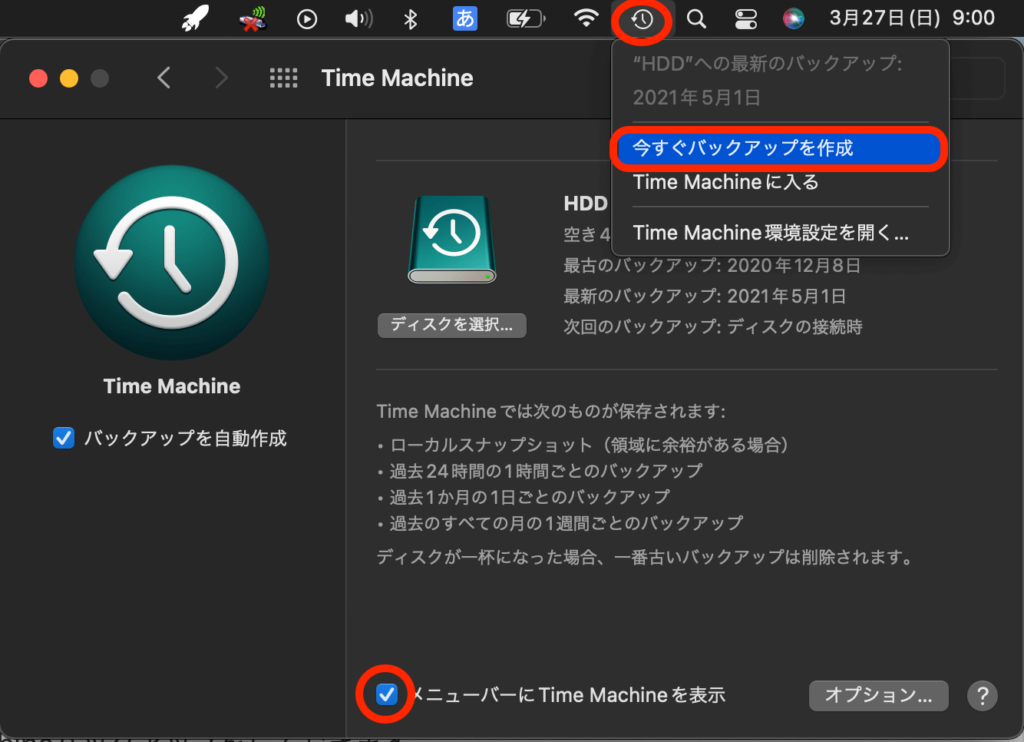
MontereyでTimeMachineバックアップせずにVenturaにアップグレードしてしまった方は、必要なファイルをUSBメモリや外付けのHDDなどの外部ディスクにコピーして、Montereyにダウングレード後に外部ディスクからコピーし直すことでデータ移行してください。
Montereyインストールメディアの作成
インストールメディアに使用するUSBメモリは16GB以上のものを選択します。
KEXIN USBメモリ・フラッシュドライブ 16GB 3個セット
こちらのサイトに従い、Montereyのインストールメディアを作成します。
下図のmacOS Montereyをクリックします。
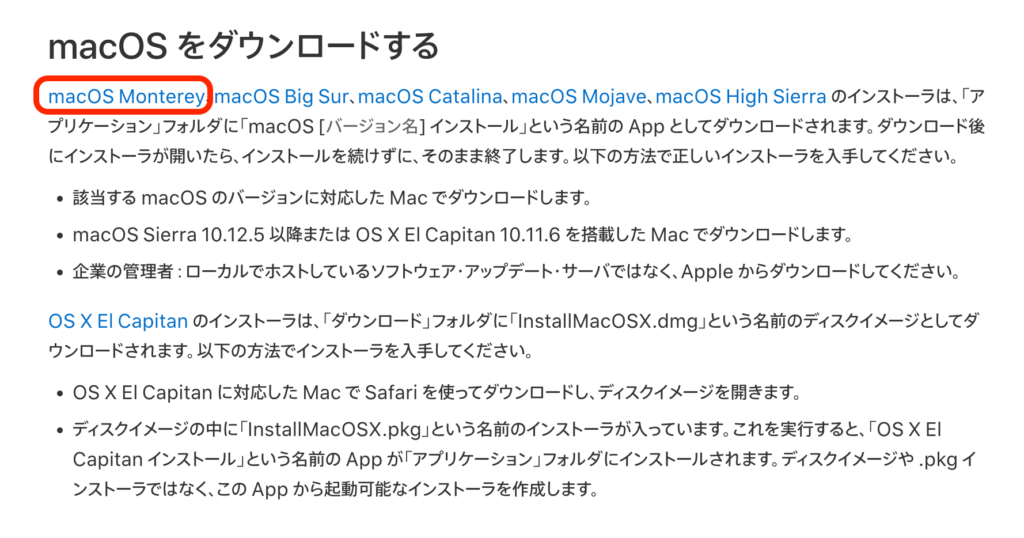
下図のMontereyのコマンドを--volumeの部分までコピーしてターミナルに貼り付けます。
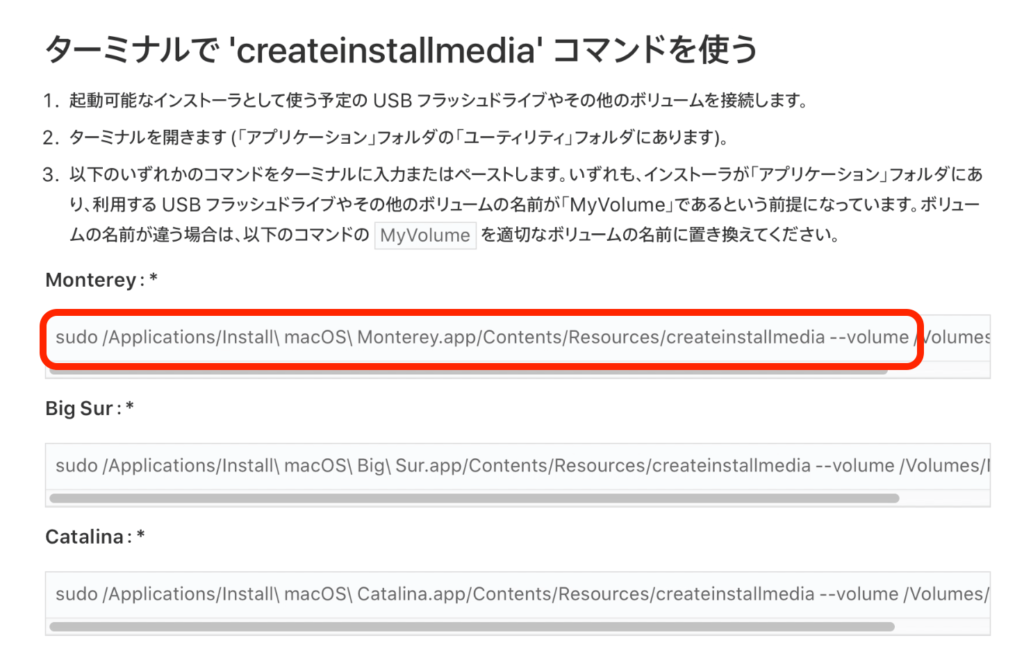
その後、書き込みたいUSBメモリなどのドライブをターミナルにドラッグ&ドロップするとボリューム名を書き込めるので、Enterを押して実行します。
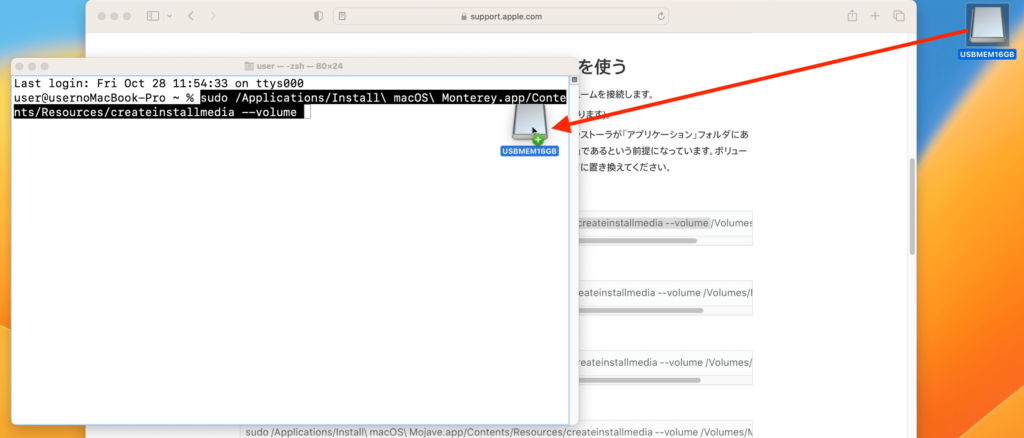
中身を消去して良いか確認されたら、Yを入力して処理を進めます。
実行が終わったら、Montereyのインストールメディアの完成です。
作成したMontereyのインストールメディアを差し込んで、お使いのMacに合わせ「M1 Macの場合」もしくは「Intel Macの場合」の章に進んでください。
M1 Macの場合
Macを消去
電源ボタンを長押しして起動します。
以下の画面になったら「オプション」を選択します。
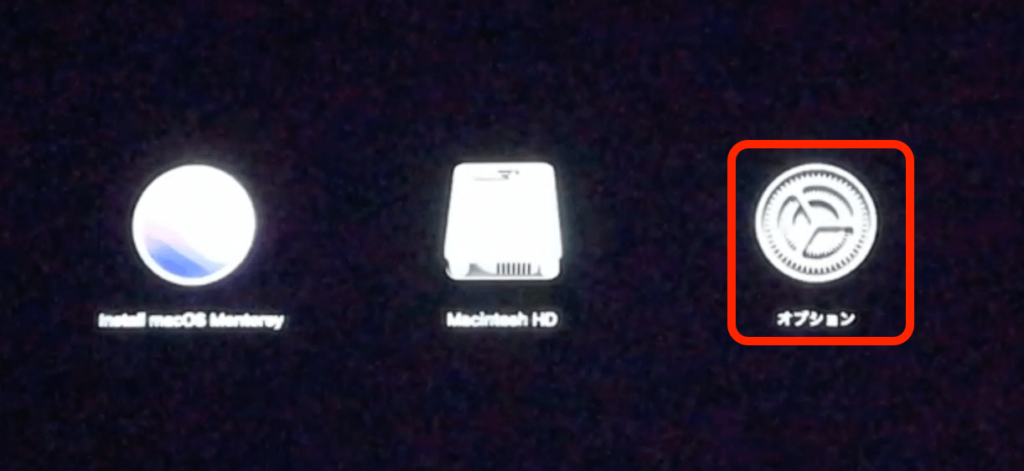
以下の画面になったらメニューのユーティリティからターミナルを立ち上げ、ターミナル上で以下のコマンドを実行します。
resetpassword
パスワードをリセットというウィンドウが立ち上がりますが、このウィンドウでは何もせず、メニューの復旧アシスタントから「Macを消去…」をクリック、その後に表示される「このMacを消去」→「Macを消去」とクリックして消去します。
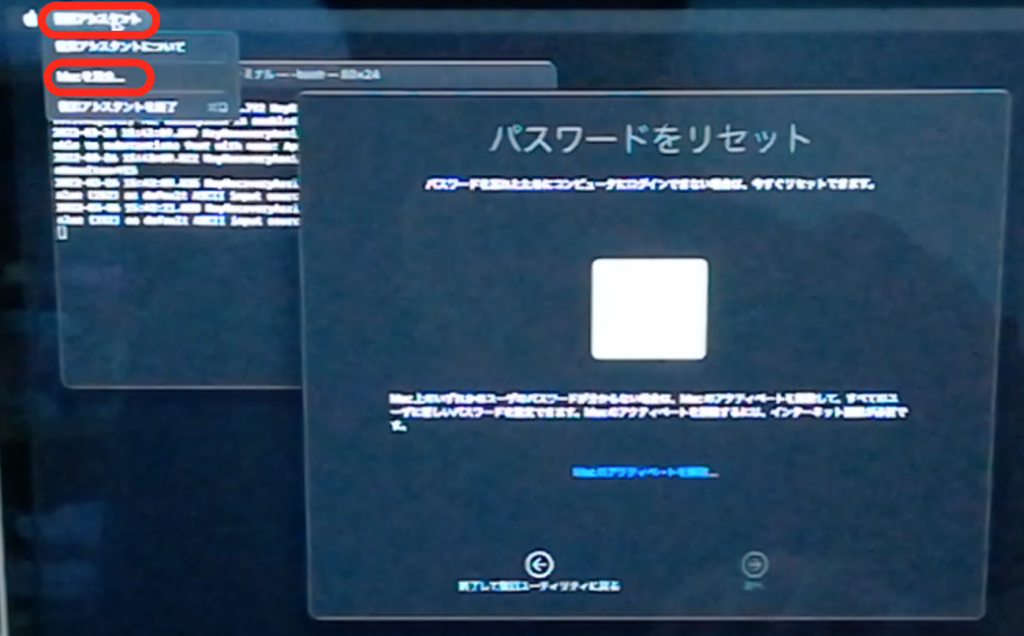
自動的にActivateの処理が進みます。
途中でWi-Fiに接続するようメッセージが表示されたら、接続するWi-Fiを選んでパスワードを入力します。
Activate Macの処理が終わると起動時の画面に戻るので、ディスクユーティリティからMacintosh HDが削除されていることを確認します。
もし、ディスクの名称がUntitledとなっていた場合は、右クリックから名称をMacintosh HDに変更しておきます。(必須ではありませんが、Untitledでは気持ち悪いので)
メニューのアップルマークからシステム終了します。
Montereyのインストール
電源ボタン長押しで起動し、以下の画面になったら、「Install macOS Monterey」を選択して進みます。
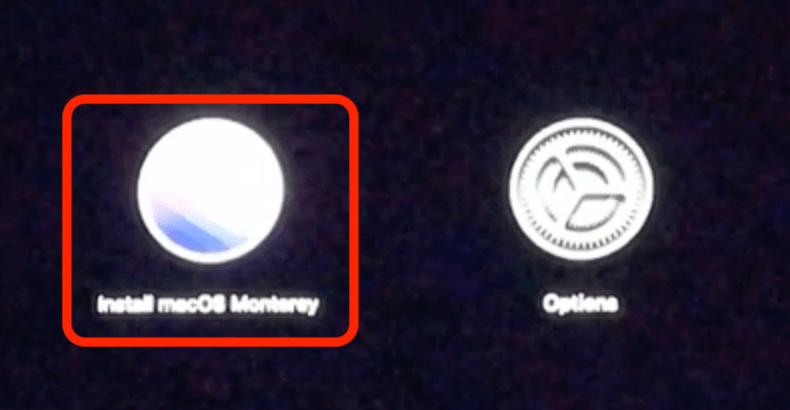
あとは流れに沿って進めればよく、インストール先はMacintosh HDを選択します。
Intel Macの場合
ディスクの消去
インストールメディアとTimeMachineバックアップしたメディアを接続した状態で、Optionキーを押しながら電源ボタンを押して起動します。
Wi-Fiネットワークを選択してパスワードを入力し、「Install Monterey」をクリックします。
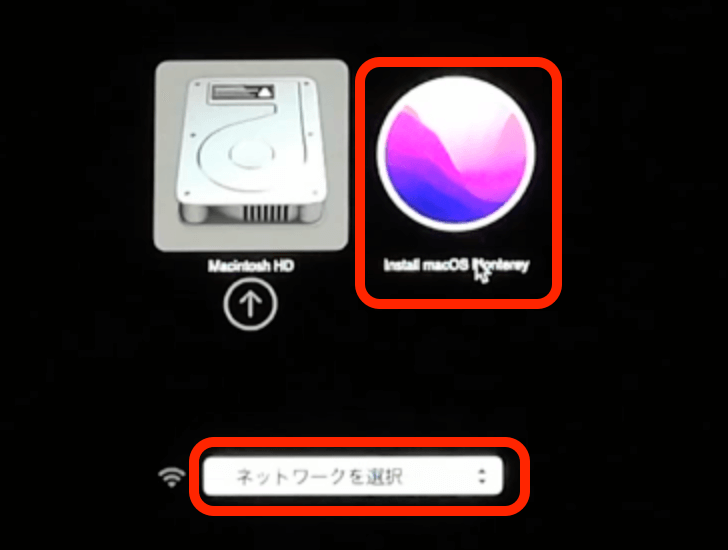
ディスクユーティリティから「Macintosh HD」を選択して、上部にあるプルダウンメニューから「すべてのデバイスを表示」をクリックします。
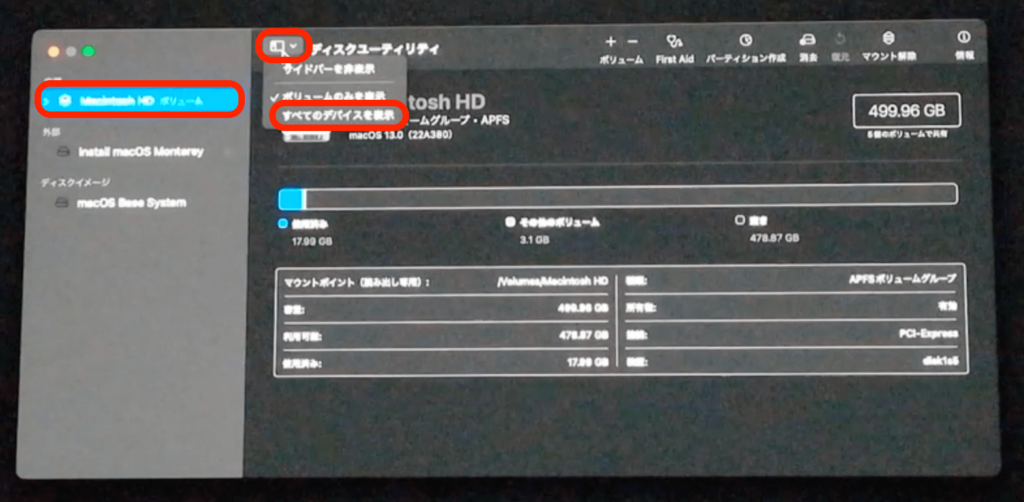
Macintosh HDの最上位階層を選択して、「消去」をクリックします。
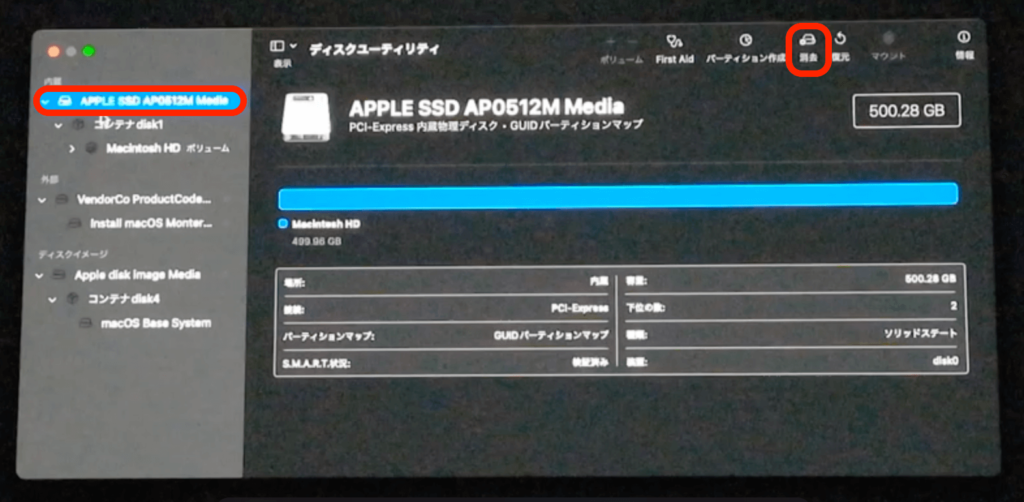
名前は「Macintosh HD」とします。(他の名称でも構いません)
このときフォーマットはAPFS、方式はGUIDパーティションマップのままとして、「消去」をクリックします。
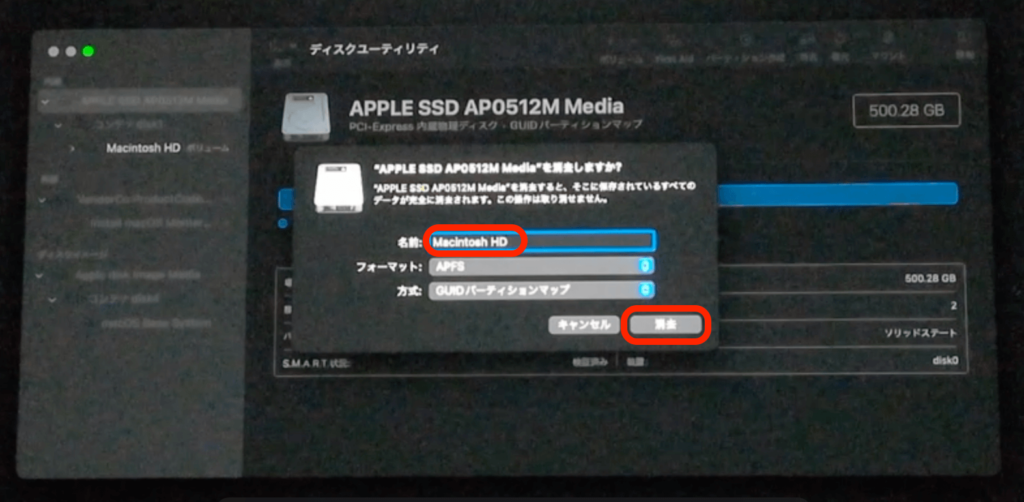
ディスクの消去が完了したら、ディスクユーティリティを閉じます。
Montereyのインストール
「macOS Montereyインストール」をクリックして「続ける」を押します。
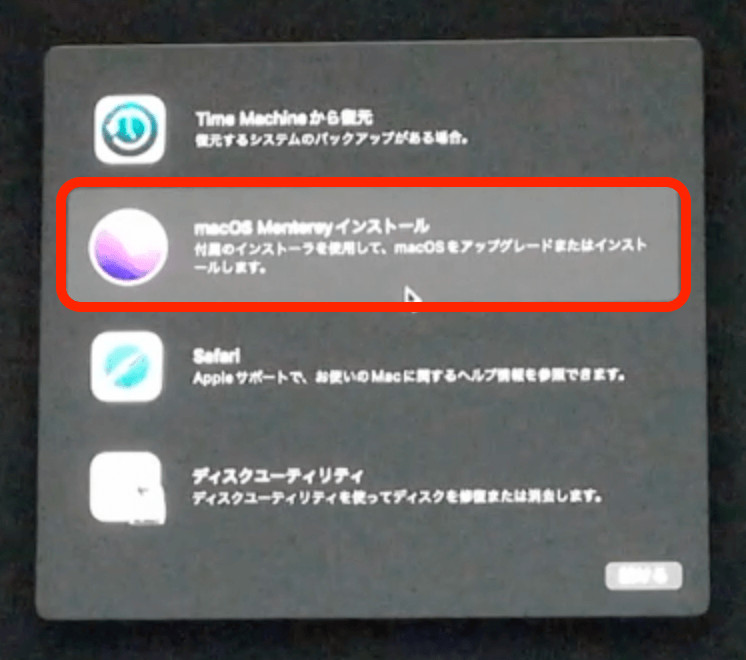
あとは流れに沿って進めるだけです。
TimeMachineからデータを復元
ここからは、M1 Mac、Intel Mac共通です。
MontereyでTimeMachineバックアップを取っっている場合、インストール中に以下の画面になったらTimeMachineバックアップ(上)を選択してデータの移行を行います。
Montereyでのバックアップがない場合は、画面左下の「今はしない」をクリックして先に進みます。
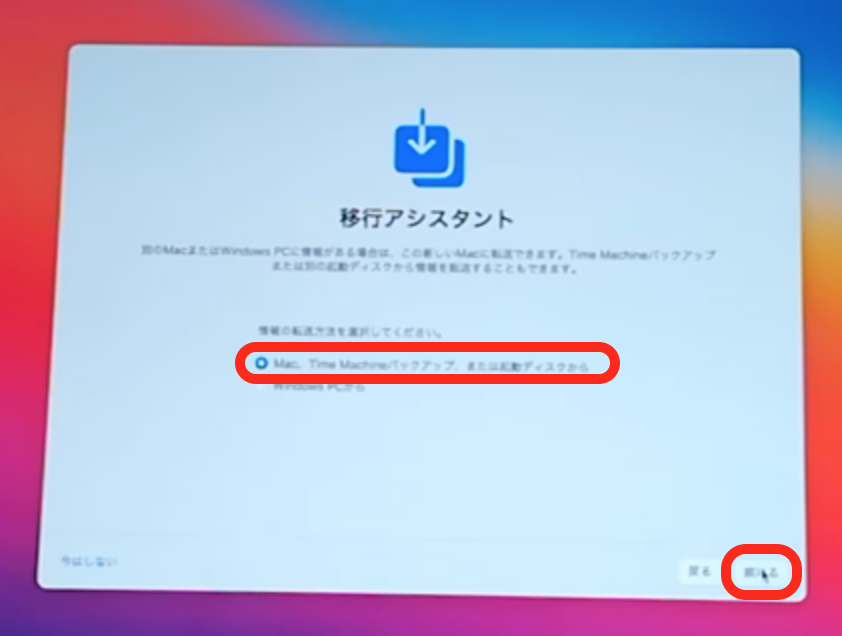
まとめ
M1 Macでは、復旧アシスタントからMacを消去し、インストールメディアからMontereyをインストールすることができました。
Intel Macでは、ディスクユーティリティからMacintosh HDを消去し、インストールメディアからMontereyをインストールすることができました。
VenturaからMontereyにダウングレードしようとされている方のお役に立てれば幸いです。
書籍紹介
はじめてのマック 2022 (Mac Fan Special)
参考文献
- macOS の起動可能なインストーラを作成する方法(https://support.apple.com/ja-jp/HT201372)
- 【M1 Mac】失敗しないクリーンインストール(https://www.youtube.com/watch?v=rqfH2H9zACQ)



